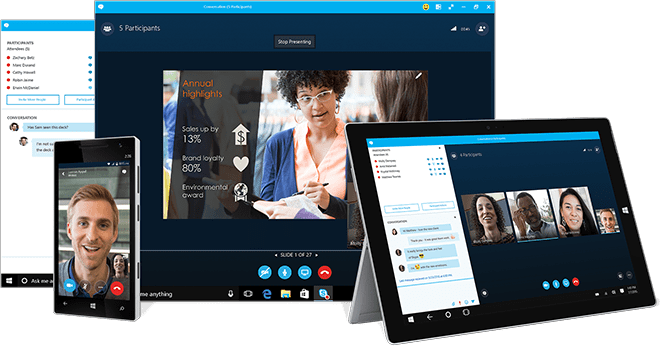
Signing the Polycom Trio 8800 into Skype for Business
On the screen, touch the Sign In button, and then choose User Credentials.
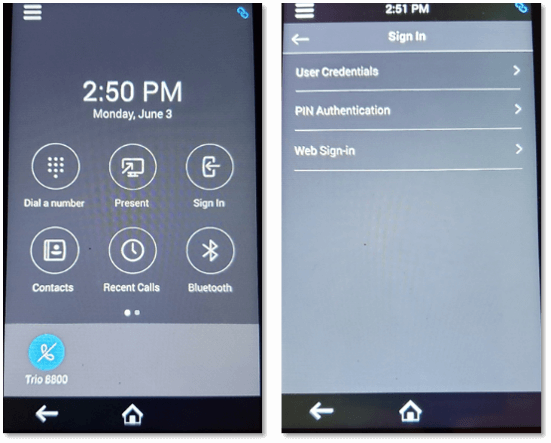
Fill in the Sign-in Address and User using the email address for the account you want to use. Then enter your password in the Password field and touch the Sign In button in the lower right corner.
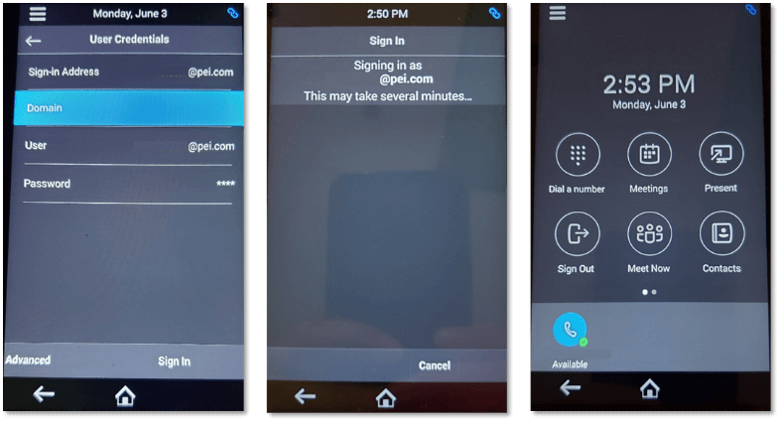
The Trio is now signed in.
Starting a scheduled meeting
Touch Meetings to see a list of scheduled Skype meetings, choose your meeting, and press Join.
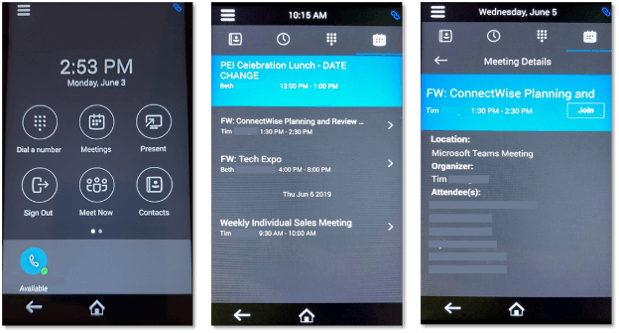
Depending on how the meeting was originally created, you may need another presenter from your organization to admit the trio into the meeting from the virtual lobby.
By default, the meeting will always be joined with audio muted. Touching any of the 3 red microphones on the Trio will toggle the mute function.
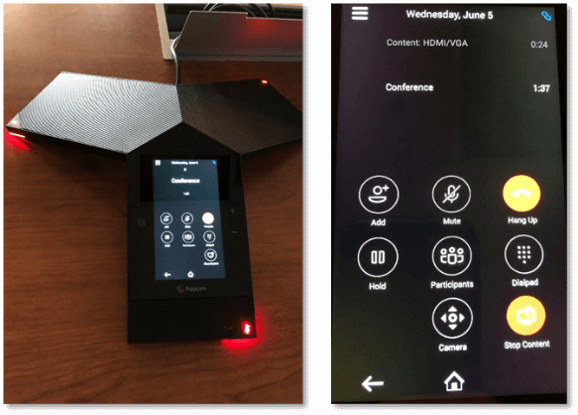
To show content from the room PC, press the Show Content button on the Trio. Sharing of meeting content can also be stopped by pressing the same button. There is no need to join the meeting using the Skype desktop client running on the PC. Volume can be adjusted using the + and – on the right of the Trio display.
To end the meeting, simply press the Hang Up button.
Lucas Guth, PEI




