Are you getting stuck when trying to join a new device to Azure Active Directory? Let us help. Just follow the eight simple steps outlined below to join a new device to your Azure AD.
Before starting this process, you will need to confirm there is a local administrative account on the computer that you can use to login.
Join a Device to Azure AD:
- Open Settings and search for Access work or school.
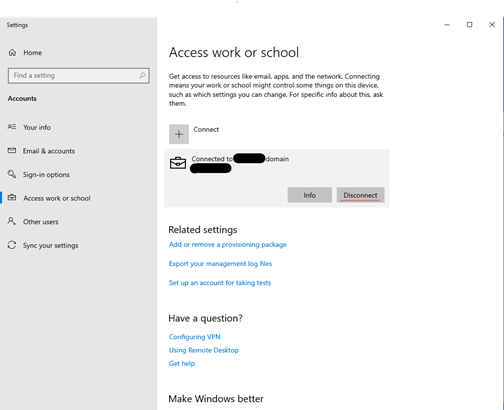
- From Access work or school, select Disconnect.
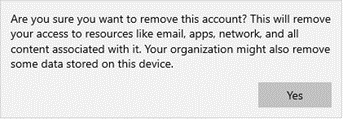
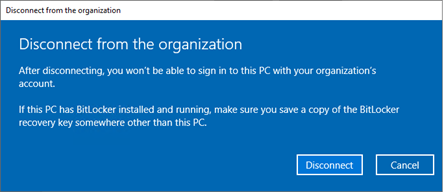
- Enter credentials for a local administrative account such as the built-in local administrator account that you confirmed at the start of the process.
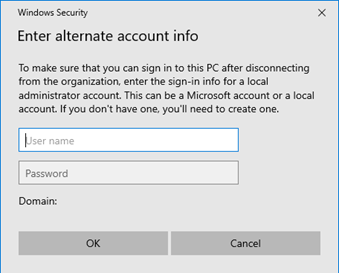
- Restart your computer and login with the previously verified local admin credentials.
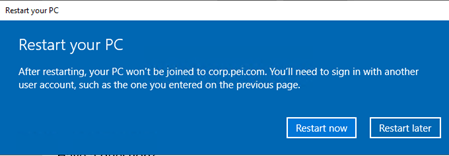
- Reopen Settings and search for Access work or school.
- Select Connect to join the Operating Software to Azure AD.
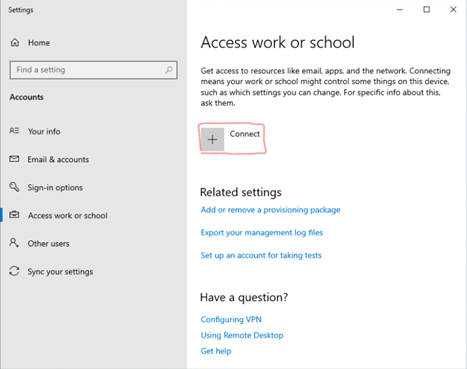
- Click the link to Join this Device to Azure Active Directory.
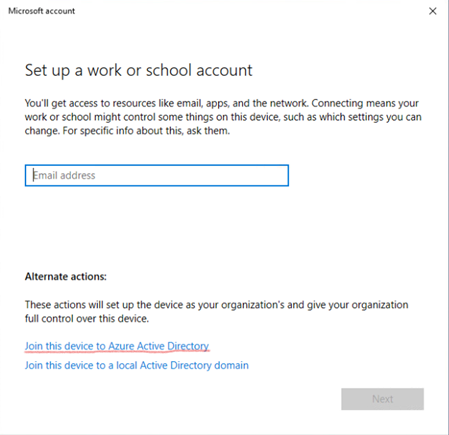
- Enter the account used to log into your Office 365 portal and follow the prompts as shown below to ensure you join with the correct organization.
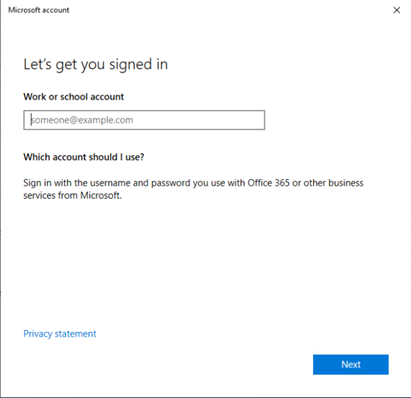
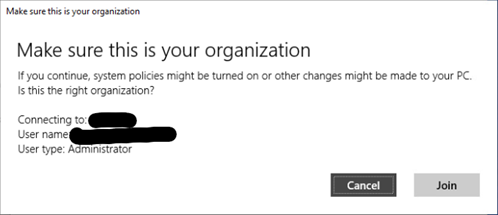
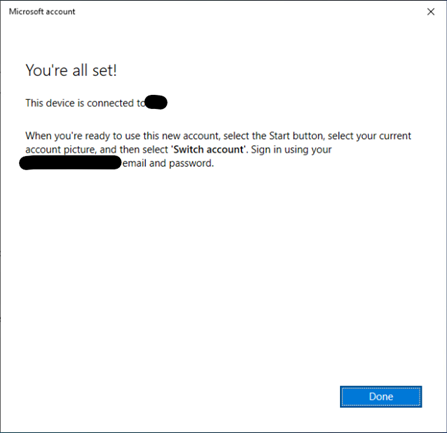
Now that your device is joined to Azure Active Directory, you can move the contents from your old Domain Joined Profile in Windows Explorer to your new Azure AD Profile.
Lucas Guth, PEI