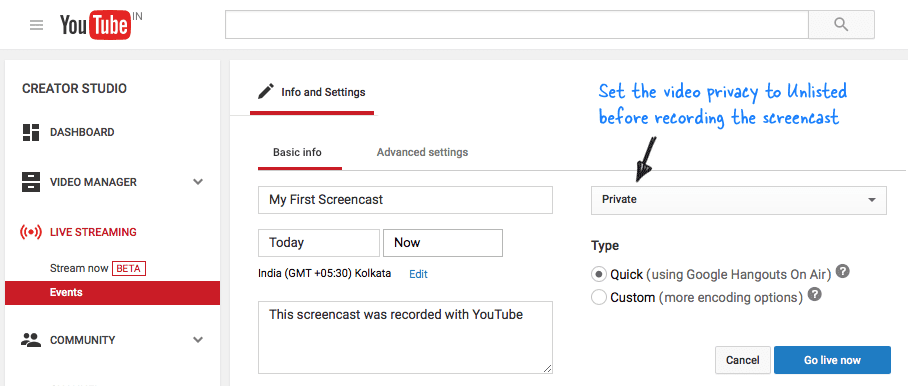
As technology becomes more and more mainstream, many IT folks help out their fellow man. An easy way of doing this is to record your actions. There are quite a large number of screen casting software out there, but you can create a screencast video inside YouTube without requiring any desktop software! All you need is a YouTube account and a web browser.
How to Create a Screencast with YouTube:
Step 1: Sign-in to YouTube with your Google Account, click the Upload button in the upper left corner and choose Events under Live Streaming. If you never done this before, YouTube make require you to verify your phone number to enable streaming.
Step 2: You are on the Create Event page. Give your screencast video a title, set the privacy of the video to either Unlisted or Private and click the “Go Live Now” button.
Step 3: This will open the Hangouts on Air page. You can click the camera icon to turn off webcam recording. Similarly you can toggle the microphone icon if you do not wish to record audio.
Step 4: Now click the Screenshare button in the left toolbox and select a desktop window that you wish to record for your screencast. Remember that if you using multiple virtual desktops, it will only show program windows that are active on the current desktop.
Step 5: Click the Start Screenshare button to share your screen and then click Start Broadcast to start recording the screen. This is a private session so nobody can watch your broadcast while it is being recorded. When you are done with the recording, click the Stop Broadcast button and switch to the YouTube website.
That’s it. Go your YouTube video dashboard (youtube.com/my_videos) and you’ll see the new screencast video that you’ve just finished recording. You can download the video to your Google Drive or share it with the world.
The videos are recorded in 720p HD and this it would be a good idea to resize your desktop window to the 16:9 ratio before hitting the broadcast button.
Myke Schwartz, PEI




