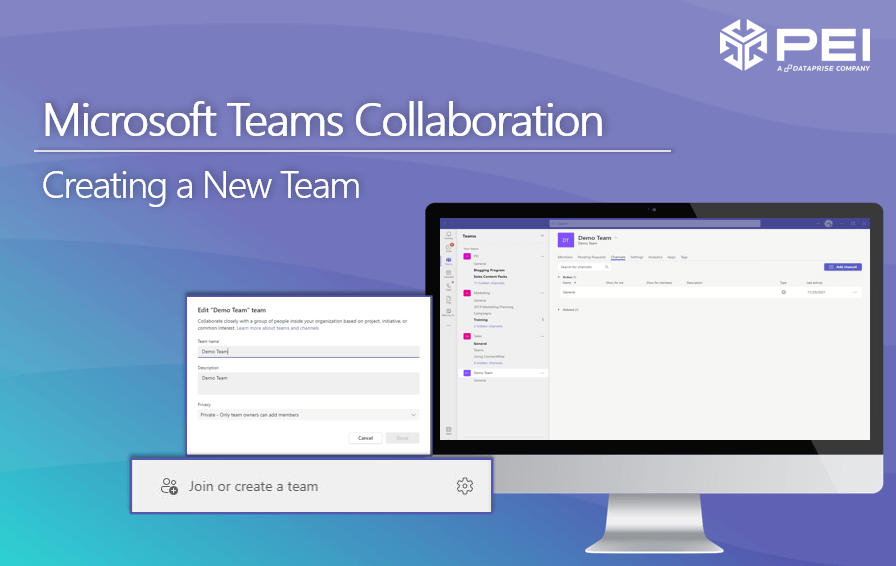
Whether you’re using the scheduling assistant to find a good time to meet with coworkers, using the chat feature to quickly share files without worrying about email attachments, or setting your status to let your organization know when you’re available or in a meeting, it’s clear that Microsoft Teams has made collaboration with colleagues quick, easy, and efficient.
You can really start harnessing all of Microsoft Teams’ powerful collaborative capabilities when you create different teams within your organization. But there’s a lot to think about when creating a new team.
When Should I Create a New Team?
Microsoft Teams allows you to chat with members of your organization. You can also create group chats to converse with more than one colleague. This is an easy way to share files, communicate quickly, and even assign tasks. But when should you transition your group chat into a team? Here are a few things to consider.
Length of Time
One thing to consider is how long you will need to be working with or communicating with this group. If you are collaborating with coworkers on a project that may only take a few days, creating a team is most likely unnecessary. However, if a collaborative project will take several weeks, or even months to complete, creating a team is a great way to organize all your shared files, notes, and discussions. You can also create a team for collaborative departments within your organization. For example, you may create a marketing and sales group with all colleagues from those departments.
Number of People
You will also want to think about how many people are collaborating. While group chats are an awesome way to connect with your colleagues, a group chat of 20+ people can quickly become unmanageable. Even though you may only be working with this group for a week, it could be beneficial to create a team to organize your work more efficiently. You may even be able to create a channel within a pre-existing team for short-term projects, which we’ll explore more later in this article.
Moving Parts
Lastly, gauge how many moving parts are involved in your collaborative work. Will you be sharing multiple files for people to work on? Are there are variety of different due dates? Do you need to assign tasks and roles to different colleagues? Try creating a team to help manage all the different parts of your shared project!
What Should I Consider When Making a New Team?
Creating a new team helps your organization build easier and stronger communication and collaboration, but it can also greatly affect the Microsoft environment you and your colleagues work in. There are a few things to keep in mind while creating a new team in Microsoft Teams.
Avoid Duplicates
Before creating a new team on your organization’s Microsoft Teams account, it is crucial to make sure you are not creating a duplicate team or there isn’t already a pre-existing team that will meet your needs. Whenever you create a new team, you are completely changing your organization’s 365 environment. The creation of a new team also includes the creation of a SharePoint site, a shared calendar, a OneNote notebook and much more that can drastically change the setup of your organization.
Prior to creating a new team, use the search bar that appears at the top of Microsoft Teams after selecting to create or join a new team. Search for your team to see if it exists already, but don’t forget to search for any keywords or phrases that might be associated with your team to ensure you are not creating something unnecessary. If you can’t find a team that matches your needs, you can create a new one.
Create Common Naming Conventions
Once you’ve made the decision to create your team, you’ll need to give it a name. Creating an organizational wide naming practice helps keep Microsoft Teams organized and more efficient. For example, it might be helpful to have departments add their department title to any new team, and then create a keyword to help explain the purpose of their team (e.g. Marketing- Blogging; HR- On Boarding; Sales- New Clients). This will make it easier for people to search for and join new teams. Adding a multi-sentence description about the purpose of your team will also help during the search process. This can help prevent duplicate teams and ensure people are joining teams that will help them best connect and collaborate with their colleagues.
Consider Who Needs to Be on Your Team
You have three different choices when it comes to deciding who should be able to join your team: private, public, or org-wide.
- Setting your team to “private” will make it so that people need permission from an owner to join. This might be a good setting if a team should only have a few specific members or if you are sharing confidential information that only a select few members of your organization can see.
- Setting your team to “public” will make it so that anyone within your organization can join the team. This setting is great for teams with changing members or teams where you might want coworkers to easily join when needed.
- Setting your team to “org-wide” will make it so that everyone within your organization will automatically be added to this team. If you don’t own the company or are not part of the leadership team, you most likely want to avoid creating org-wide teams.
You can add members to your team upon creation, but you can also add members to your team after you’ve created and organized your team to your liking.
Team Ownership
Once you’ve set up your team, you’ll be automatically set as the owner. However, you should have more than one team owner. Having more than one owner grants others access to manage the team workspace so it does not fall solely on you. This is particularly important because if a team owner leaves the organization, is unexpectedly unavailable for an extended period, or is on vacation during an important collaborative project, then another team owner can manage the space. You never want to leave your colleagues unable to use the important collaborative features of a team, so make sure to assign someone else the role of owner just to be safe.
How Can I Organize My New Team?
Now that you’ve created a team, there are so many options to make work flows easier and more efficient. In this section, we’ll go over two simple things you can explore to help your team stay organized.
Adding Channels
You’ll notice that with every team, Microsoft Teams automatically creates a “General” channel. When you add things to the general channel, they will be available to everyone in the team. But you can create new channels on your team to help organize information and even create smaller collaborative groups. For example, maybe your marketing department created a team but found that a discussion between a few colleagues about an upcoming event was taking over the general posts, making it hard for other important posts and files to be easily accessed. You can create a channel specifically for planning this event where only the necessary members of the team can communicate and collaborate on this project. Your channels can be set to either “private” or “standard.” A “private” channel will only allow specific members on a team access, while a “standard” channel will give everyone on the team access. Members of the team can “pin” a channel, making it visible and easily accessible or “hide” a channel that might not be as relevant to their work.
Adding Tabs
Within every channel on your team, you have tabs that appear on the top of your Microsoft Teams feed. You will always have two tabs automatically added that cannot be removed: posts and files. The “posts” tab allows you and other members of the channel to see all new communication and the “files” tab keeps all files shared within the team. But there are so many other tabs you can add to help keep your team organized and working efficiently. You can use a task planner to help you organize your tasks and due dates and even assign them to other members of your team. You can add a calendar tab to your team, helping members focus on team specific events or meetings. There are a ton of options for different tabs, so spend some time exploring and customizing your team to be the most effective workspace for all members.
The collaborative capabilities in Microsoft Teams are seemingly endless, and effectively creating, naming, and organizing new teams can set your organization up for success. Our guide to Governance in Microsoft Teams dives deeper into successfully adopting Microsoft Teams, and offers tips for establishing guidelines and assigning permissions. If you have questions about Microsoft Teams, PEI is a Microsoft Gold Partner and is happy to answer all your collaboration questions.
Jess Schneider, PEI




