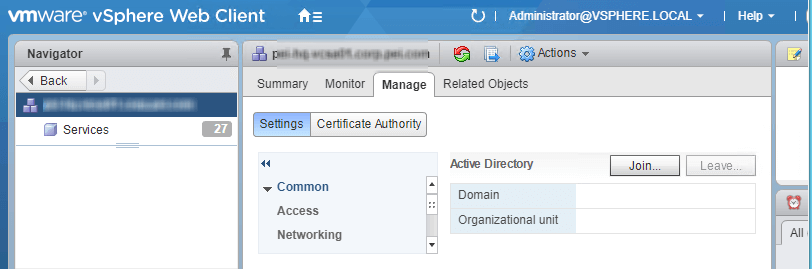
Starting with vCenter 6.5, there are a couple of new steps required for deployment; here is a brief summary. For this deployment we are using the latest 6.5 VCSA, which will be deployed to an existing ESXi 6.5 host.
DNS
If your DNS is a Windows Domain Controller you will need to create an A record for the static IP address you are choosing for the VCSA. If you skip this, the install will fail. I have not seen this step mentioned in the official guide, but the first installation without manually creating the A record failed with a DNS resolution error.
Installing VCSA
After downloading, you are presented with a few choices of deployment. OVF template is one of them, but a faster option is using a windows GUI wizard. On any windows box, mount the downloaded ISO and open setup.exe. You will be prompted to enter credentials for the destination ESXi server and over-the-network install will commence. The installation steps are same as before, no changes here just click through the wizard.
Join VCSA to Domain
After installation is complete, log into the static IP you’ve chosen; I am using the WEB client to accomplish the next steps. Next, create a datacenter and Join your AD Domain.
Really domain? That’s right even though we’re still running a Linux instance, which is now a VMware-owned ‘Photon OS’, the actual OS needs to be domain joined PRIOR to adding an Identity Source. This is new.
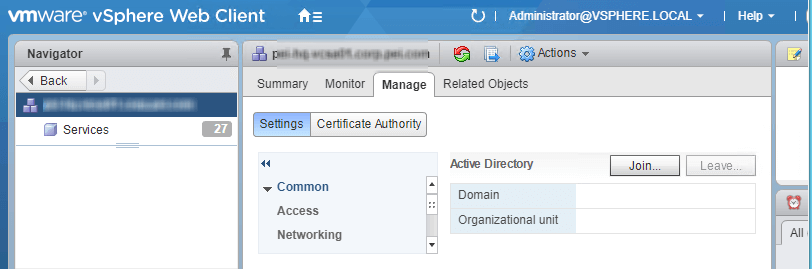 Add Identity Source
Add Identity Source
Same as before, add identity source so AD permissions can be assigned. There are no changes to managing users other than the fact joining the domain must take place before this step.
Finishing
After setting up permissions, simply add your host(s) to the VCSA by connecting them to your data center. If your hosts were previously part of an HA cluster (aka you are doing a ‘quick and dirty’ vCenter rebuild of an existing vCenter environment), you must re-create HA, DRS, and Resource groups as well as the startup order of VMs. The remainder of your ESXi config, such as network and storage is pulled from each host.
JacobR, PEI




