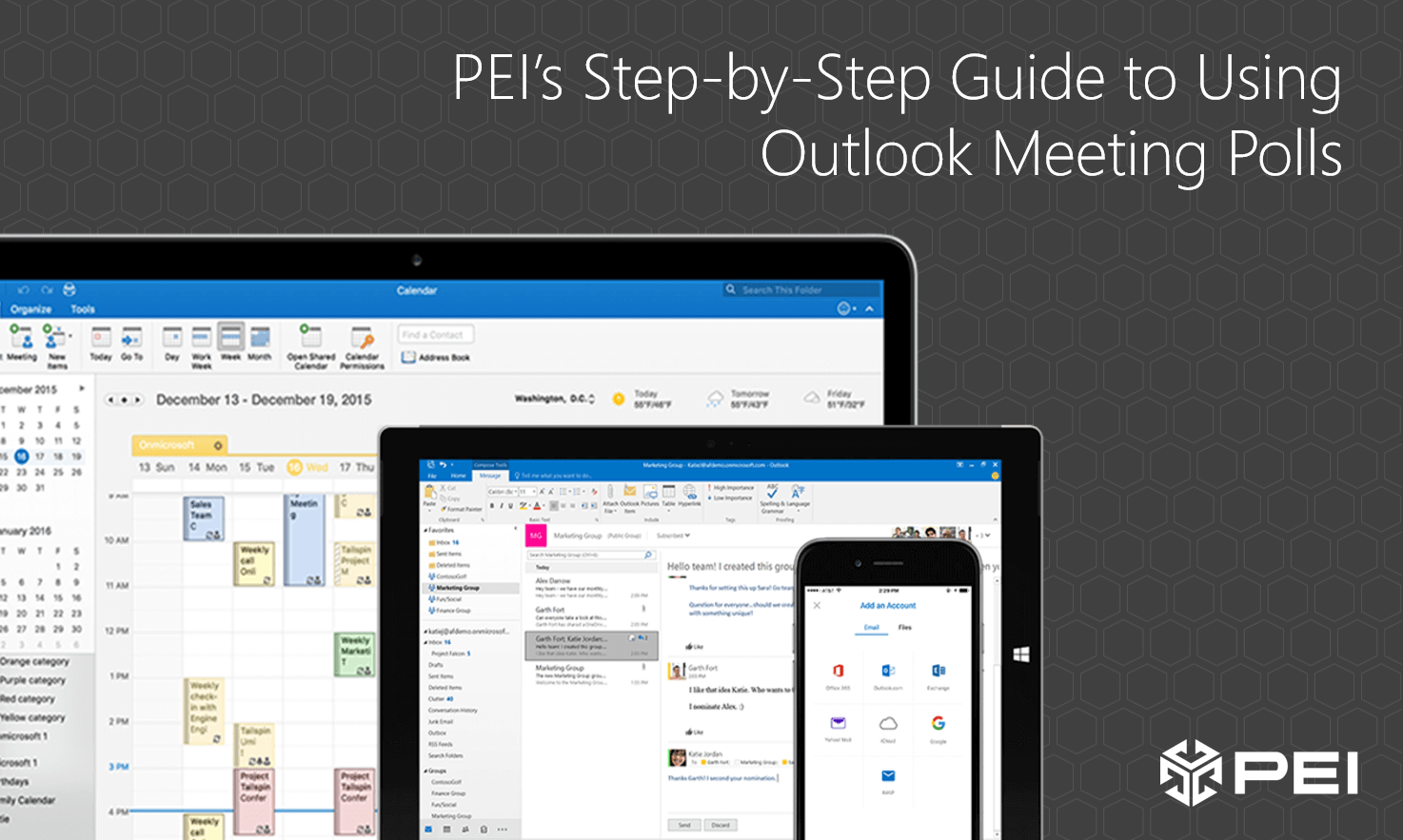
Trying to work through your colleagues’ availability on multiple calendars within Outlook can be a little tricky (to say the least). Whether you’re trying to line up calendars internally, send availability for future engagements, or send an invite for an important meeting, Outlook has a user-friendly feature to help simplify the process. By following these simple steps, you can use a Microsoft Outlook Meeting Poll to send a clean, professional invite to anyone you’d like.
If you don’t have the FindTime add-in installed, find it here.
Step #1: Initiating the invite
Within outlook, open a new email template.
Once opened, at the top right of the window you’ll see “new meeting poll”
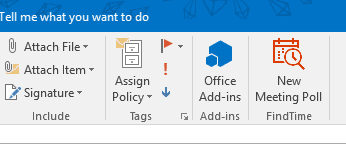
Step #2: Adding “attendees” to the Meeting Poll
Required attendees go on the “To” line
Optional attendees go on the “Cc” line
Once attendees are added, you’ll be able to quickly see when everyone is either available (green), tentative (yellow) or busy (red)
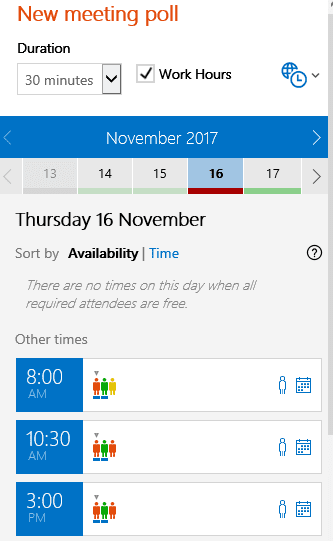
Step #3: Selecting availability
Within the “New meeting poll”, select the duration of the meeting, time zone, date and then click on the time slots you wish to add to the invite. Once complete, hit “next” This will give you a consolidated list that will look something like this:
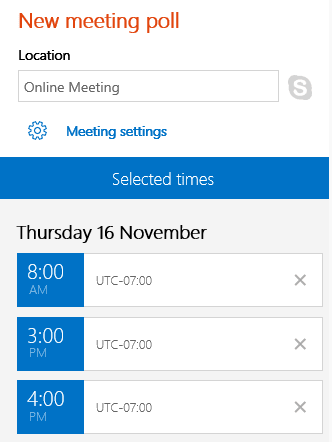
Step #4: Sending the invite
Once availability has been selected and added to the body of the email, your email will look similar to this:
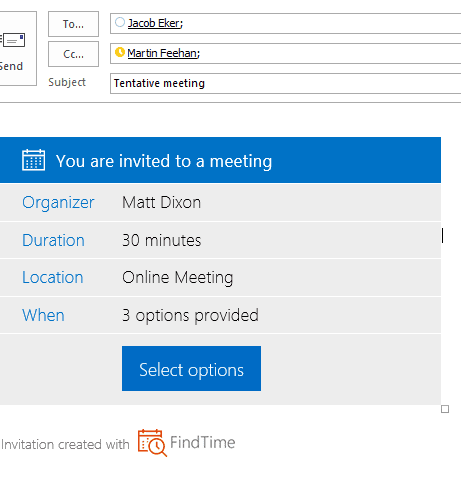
At this point, all you have to do is add the meeting details or relevant information to the email and get it out!
Microsoft Outlook is part of the Office 365 suite of productivity tools! Contact us at info@pei.com or 303-974-6881 to learn more about Microsoft Outlook and the benefits the entire Office 365 can bring your business!
Matt Dixon, PEI





Thanks for the explanation on getting started with FindTime. What about those outside the US that don’t use the 12 hour clock? I cannot seem to find an option to change the time display to 24 hours for the invitation. My audience will have trouble with the 12 hour system. Thanks!
Hi Carloline, can you confirm that your Office 365 settings are set to show time in the 24-hour format?