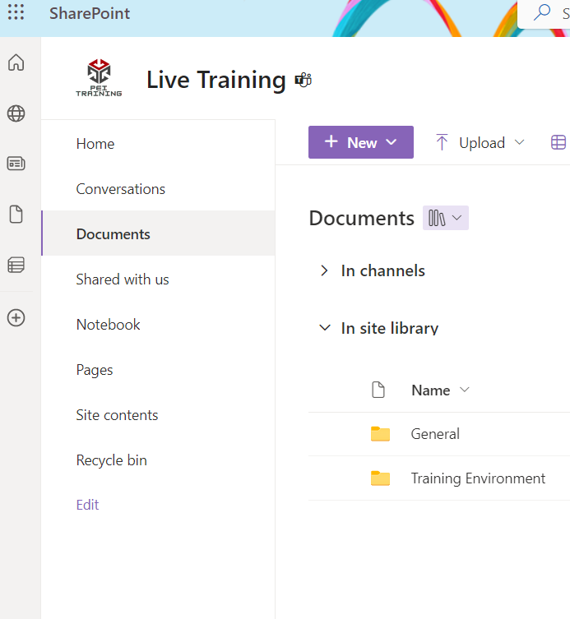Tracking Externally Shared Files
- Navigate to the SharePoint document library you want to audit for externally shared files.
- Click the gear icon in the top right corner and select site usage.
- Scroll down to the Shared with External Users section to view files that have been shared AND accessed externally.
- To see which files in the library have an associated sharing link, click Run report to get a report on all the files in your document library.
- Once the report populates, you will receive an email and you can access it in the document library.
- View the report.
- If you see the word external in the User Group of Type column, the file has been accessed by an external user.
- Under the Username column, if you see Sharing Link, a sharing link has been created for that file. To see if a sharing link was created for a specific person, look for Specific People in the Link Type column.
- If you want to manage the access options for any files, navigate back to the document library, find the file, and use the manage access option.