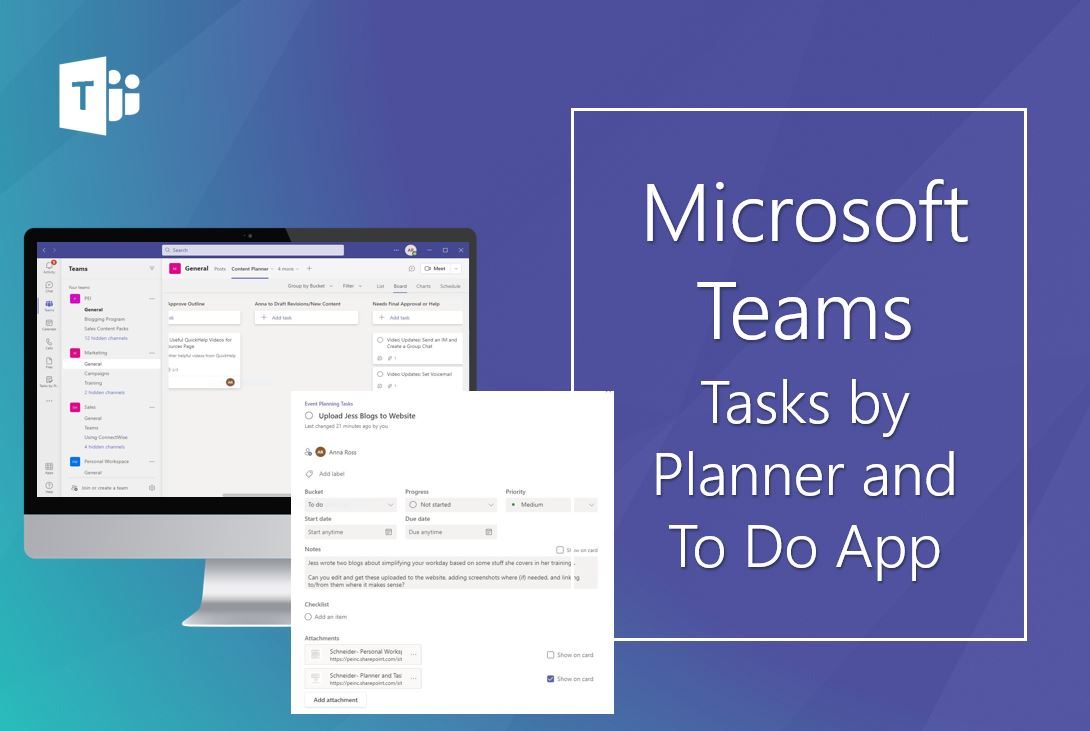
Are you losing track of all the requests coming into your inbox? Are you still writing your to-do lists on random post-it notes around your office? Is your team struggling to keep track of all the tasks associated with an upcoming project? Microsoft Planner may just be the solution you need to simplify task management!
Microsoft Planner is a planning and to-do application that comes with your Office 365 subscription. Planner enables individuals and teams to create plans, build and assign tasks, share files, organize workloads, and communicate and collaborate with other users. While Planner can be used on its own through your Office 365 portal, when you connect Microsoft Planner to your Teams experience, it opens up opportunities to manage your own tasks efficiently and collaborate with others within your Teams channel to get work done.
Planner in Teams
To get started with Planner in Teams, decide what Team and Channel you’d like to get started with. To help you manage your own tasks, you can add Planner to your personal workspace, or you can support effective team planning by adding it to a collaborative Teams’ channel. Once you’ve selected the channel to work with, click the “+” sign to add a new tab to your channel. From there, search for “planner.” In Teams, you’ll be able to add the “Tasks by Planner and To-Do” app, which combines the apps “To-Do” and “Planner” to help you manage tasks and plan projects. With this app added to your Teams experience, you’re ready to start exploring how you can add, categorize, and manage tasks.
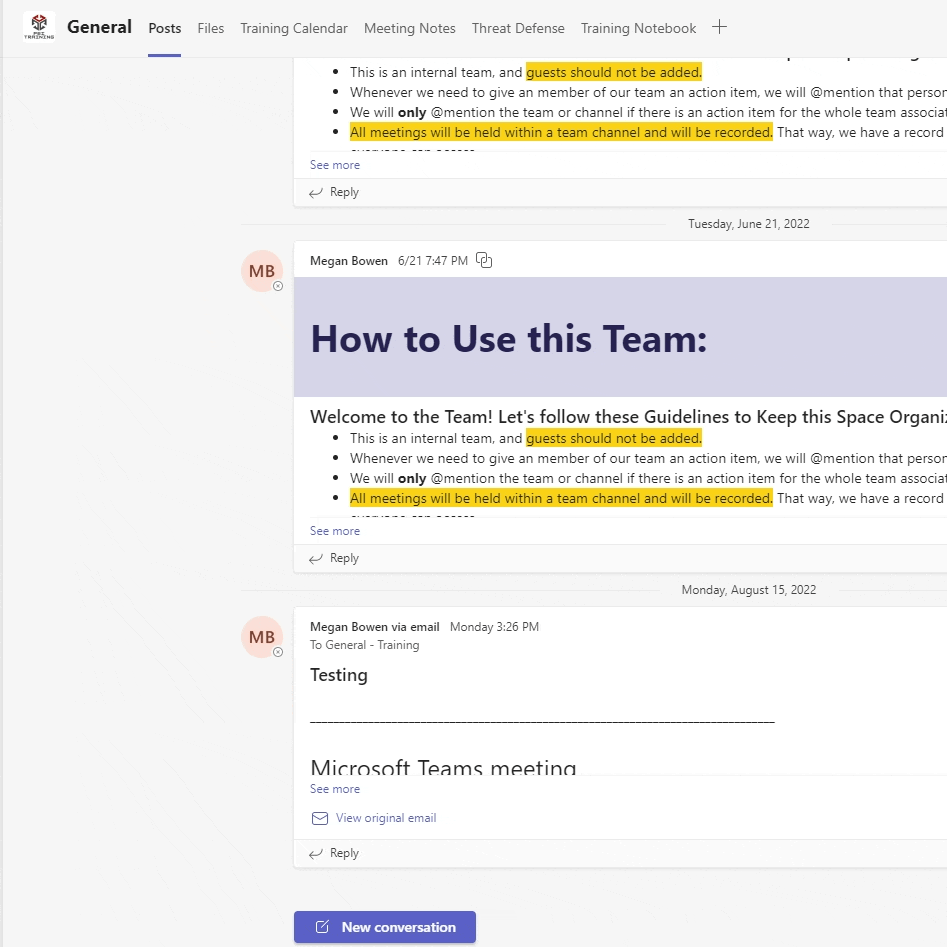
With Tasks by Planner and To Do, you can create tasks from emails in your Outlook inbox, chat messages in Teams, posts in a Teams channel, or from scratch. With the ability to categorize tasks by priority and due dates, Tasks by Planner and To Do can help you make sure that you prioritize your most important tasks, while not forgetting about the others!
To simplify your task management, it might help to begin by organizing your tasks into “buckets.” Three buckets to consider using are “Today,” “This Week,” and “Waiting.” These buckets can be used for personal tasks or Team tasks. You can begin by listing the tasks that need to be accomplished within the week and then move them to your daily to-do list, checking them off as you complete them, or moving them to your waiting list if you are waiting on the actions of others to complete these tasks.
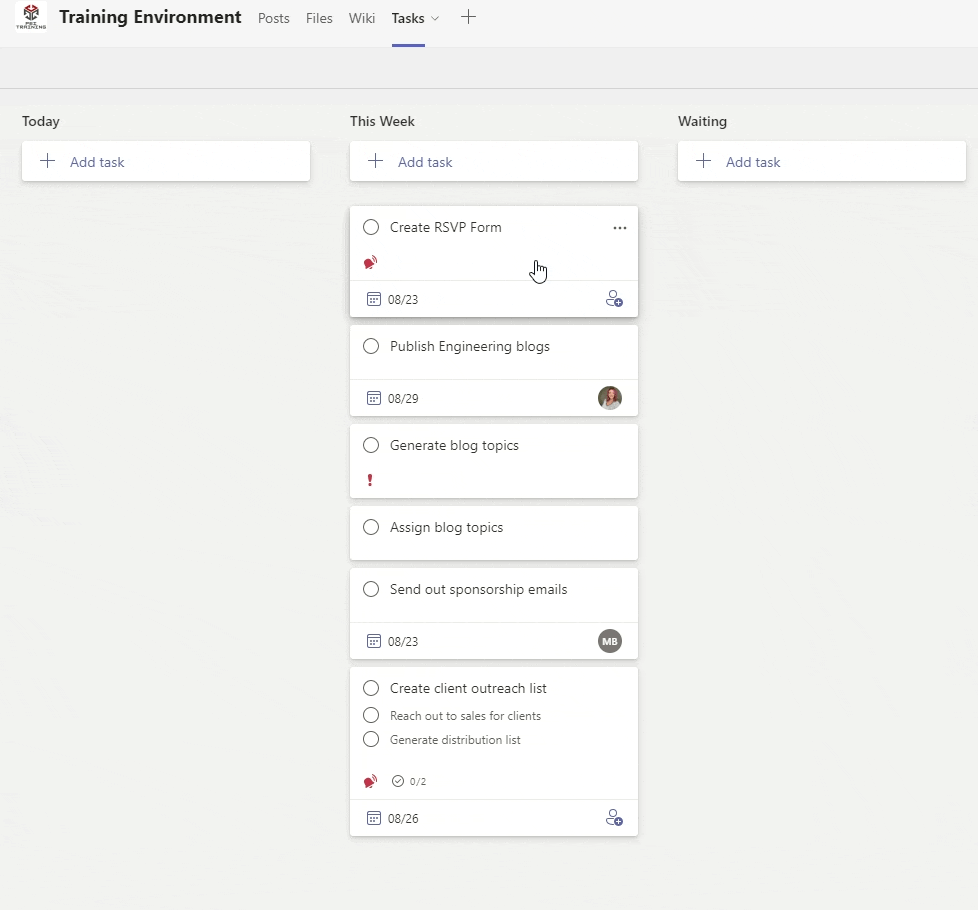
Categorize Your Tasks
When you add a new task, you’ll have plenty of options that can help you categorize and prioritize your tasks. Whenever you add a task, you get to select the title. If you create a task from an email or message in Teams, the title will default to the subject of the email or the text of a Teams message/ post, but this can be edited. Let’s examine the options provided within Tasks by Planner and To Do in Teams.
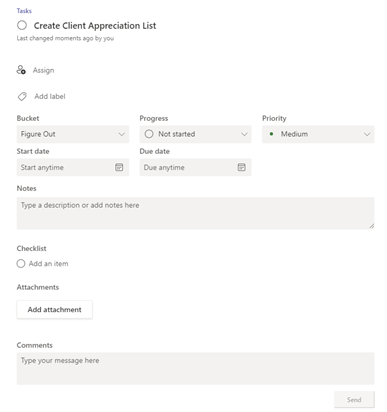
- Assign: With the “assign” button, you can designate tasks to others on your team. When you “assign” a task to someone, they receive an email letting them a new task has been assigned to them, along with any due dates, notes, or attachments that may be included.
- Add label: The ability to add a label can help you organize your tasks. You can label them by color, which is the default setting; however, you can provide these colors with specific names (e.g., “pink” can be changed to “training”)
- Bucket: If you’ve organized your tasks into buckets, like demonstrated above, you can select what bucket to put your new task in.
- Progress: You have three different progress options: not started, in progress, and completed. When working collaboratively, these progress options can easily be used to communicate the status of tasks.
- Priority: You have four different priority options: low, medium, important, and urgent. Using priority labels for your tasks can help you and your team determine what work needs their attention first, while still keeping lower priority tasks on their radar.
- Start Date/ Due Date: Options for setting start and due dates allows you keep track of when certain tasks are due and helps create a plan for when to work on specific projects.
- Notes: This section allows you to include notes that might be relevant to the task. This can include any helpful links, team members to connect with, links to shared OneDrive or SharePoint documents, or ideas that might help someone complete the task. You have the option to display these notes on the task card in the Planner app, making them visible to anyone without having to click on the task, or to hide them so users would have to click into the task to see the notes.
- Checklist: The checklist option allows you to add additional steps to your task. If your task is made up of smaller to-do items, use the checklist option to help show how the completion of your task is progressing.
- Attachments: You can add attachments to your tasks. This may be helpful if you are assigning tasks to others and want to include documents for them to reference.
- Comments: You can add comments to a task while you create it or to provide information about the progress of a task. When there is a new comment added to a task, a little chat bubble will appear on the task card and you can click into the task to see the comment.
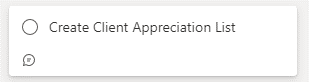
Automate Your Tasks
Planner can help you organize your own tasks, as well as organize tasks within a collaborative team. Once you have a good understanding of how to use this app to organize your tasks, you can start to think about how Power Automate can help you minimize clicks and create tasks on demand. When using the Power Automate homepage, you can search by connectors and see all of the pre-created flow templates that work with the Planner app. You can set up flows that create tasks for you based on key words in an email or a Teams message, build flows that allow you to get different types of notifications when tasks get assigned to you or use templates to get notified when tasks are complete. Adding automation to your Planner experience can take simplification of your task management to a whole new level!
Microsoft Teams is a valuable tool for staying connected and staying organized throughout the workday. If you are looking to learn more about this tool, need help getting started, or need to train others on how to use Teams, contact PEI today! We are a Microsoft Gold Communications Partner and are ready to help you with your communications needs.
Jess Schneider, PEI




