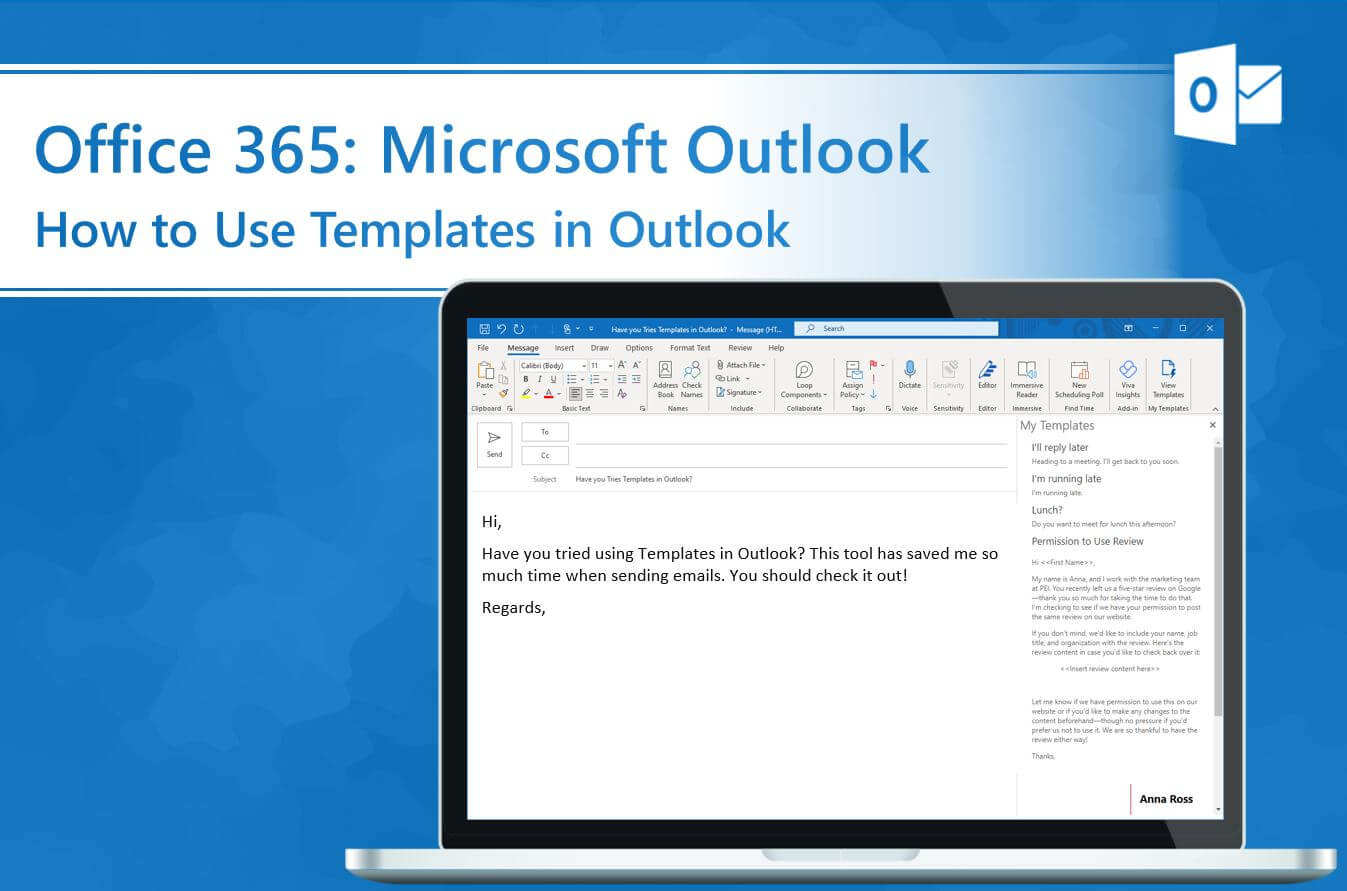
If you find yourself emailing clients or coworkers different variations of the same email, it’s time to start using Templates in Microsoft Outlook. There aren’t many tools that I use more often, or that save me more time than Outlook Templates. This tool is helpful in reusing previously crafted messages and saving time when you’re sending similar messages to different people. Who doesn’t love a tool that saves you time and effort? (Especially when it comes to email.)
What is the Template Tool?
The template tool is a handy button located within your email in Outlook. It can be used as a quick rolodex of previously crafted messages that you can use in a variety of scenarios. For example, if you need to communicate a similar message to a variety of people, you can create one template to use for each email. This way, you only need to agonize over the perfect working once and can then edit each email to personalize as needed.
How to Create and Use Templates
You can find the Template Tool button in the top right ribbon of your email.
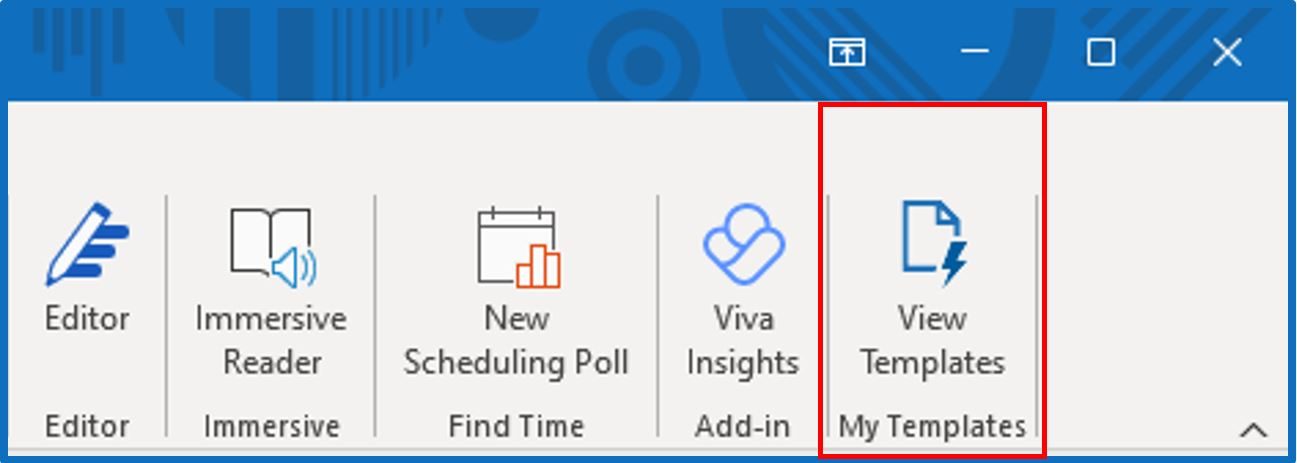
After you click View Templates you will find a list of previously saved templates to choose from.
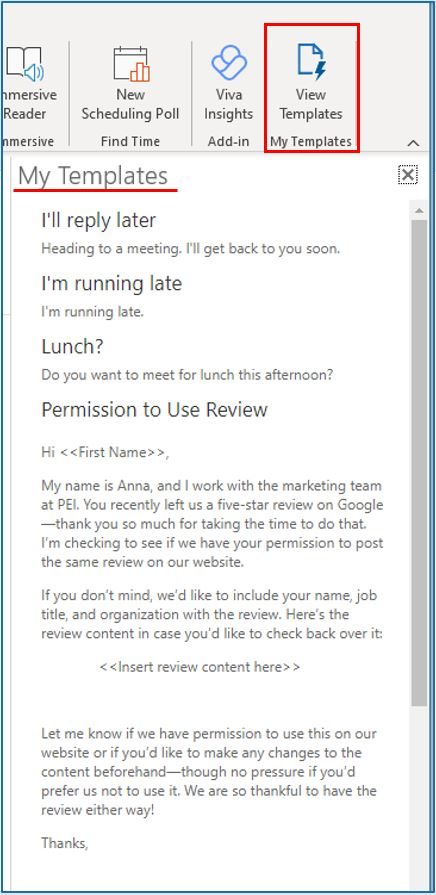
To create a new template, scroll to the bottom of the My Templates column and select + Template.
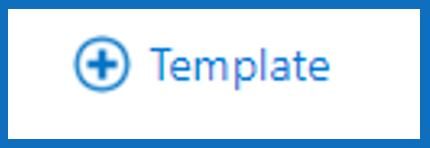
Next you can draft a new message to be used and can choose a helpful name to differentiate between the other messages you are using in templates.
To use a template, simply click on an existing template from the My Templates column. The template will populate in your email draft. From here you can edit and personalize before you hit send without worrying about changing the initial template!
When to Use Templates
There are many ways to use Templates to save time and brainpower in your day-to-day life. I’ve found that there are three situations where I use Templates the most.
Create Templates for FAQs
I’m sure I’m not the only one who has found that they answer the same questions over and over again. With Templates, I now find myself adding new templates on the fly if I think the message will be reusable in the future. If multiple parties have the same question or are coming across a similar problem, I can just pull a template rather than carefully crafting multiple responses.
Save a Colleague’s Explanation
Sometimes I need to ask a colleague to more thoroughly explain a tough topic so I can better communicate with a client. If I like the way a colleague explains the topic and I think I may need their explanation in the future, I will ask permission to use it in a message later. If they are okay with that, then I can save it to my templates folder and reuse as needed.
Personalizing Mass Emails
Another instance where I frequently use templates is when I need to inform or request something from a large number of clients. Let’s say I have the task of collecting signatures to update information for all my clients. I typically want to apply a personal touch when communicating with clients, especially when I ‘m asking for something personal like their signatures. By using templates, I can select the message I want to use and make small edits like their names or details about them to make it appear the message is personal to them and not a mass message they can ignore. When you apply these personal touches and use templates instead of just a mass message you can maximize your responses.
Why Templates?
I have saved a lot of time in my career by using templates. But it’s about more than just time. I’ve also been able to send emails of more substance that are carefully crafted and then customized for the recipient. I’ve received more responses from clients by personalizing templates rather than sending one email to a large group of people. The templates tool has also helped me to look more professional across the board by allowing me to have a polished response prepared for the difficult questions.
If you’re looking to start using Microsoft 365 apps like Microsoft Teams or Outlook, PEI can help. We can help with planning, implementation, migration, and we even offer training, so your users feel confident using these tools. To get started, contact PEI today!
Katya Laughlin, PEI




