Demystifying CRM: Lost and Found
There are probably 50 different ways you can find information in Microsoft Dynamics CRM. Each person will have their preference. I am able to make views and dashboards for almost anything, but that doesn’t mean you should. Here are a couple ways to quickly find information you are looking for.
“Oh, what’s that guy’s name? I know it starts with a J….”
Filters- In the top ribbon of a view there is a filter button. Clicking it allows you to sort and filter columns by specific criteria. At the bottom of any list view you will see a bar that has the word “All,” then # followed by each letter A-Z. You’d be surprised by how many people don’t know that these buttons exist. They come in handy when you can’t remember the full name of a contact or account but you can recall the first letter. Clicking the letter at the bottom of the screen will filter the list to show items that start with that letter.

![]()
“What’s Percy’s phone number?
Simple Search- From any list view you can use the search box in the upper right hand corner. In the view properties you can also specify which columns are searchable. Don’t forget to include an asterisk (*) if you’re doing a partial search. The search box is the easiest way to find an entity and get quick information about it without having to open the entity’s form.
![]()
“I need to see all my current clients that have had an opportunity close in the past two months.”
Advanced Find- Queries written in advanced find can be as simple or as complex as you like. My best advice when it comes to using advanced find is to make a sentence like the one above and break it down into small statements. This will help you determine what fields you need and what filtering criteria.

Here is what this query would look like:
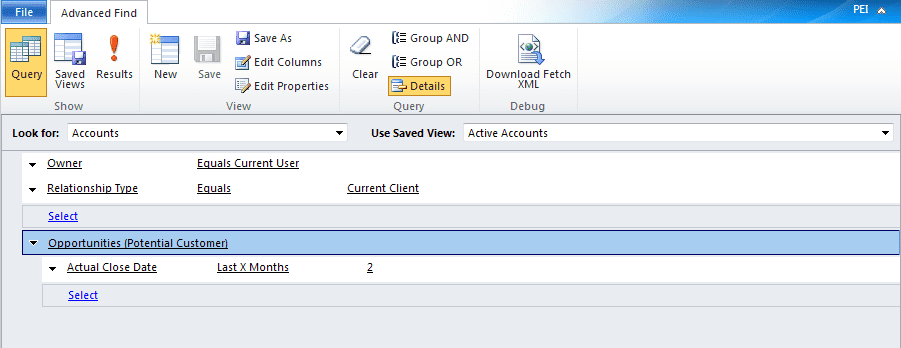
After you have the query, you can then edit the columns and sorting criteria. When you click results a new tab will appear within the advanced find window with the items that fit you’re specifications, formatted the way you choose. If you would like to use this query or similar one in the future, you only need to click “Save As” in the ribbon and give the view a name.




