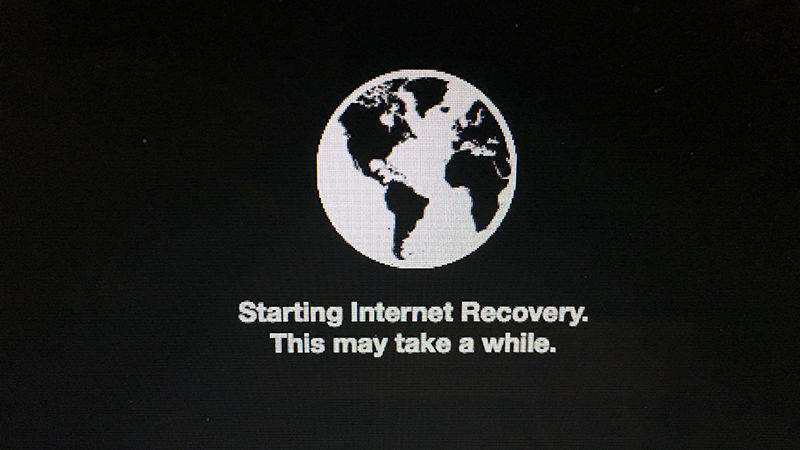
Before we begin, don’t panic! With Apple’s recommended settings, all data is backed up in iCloud Drive. There’s nothing on the hard drive that can’t be replaced, so other than the time involved with going through this process, there’s nothing to lose. It’s practically impossible to permanently brick a Mac.
Some of our clients use Macs, and by and large, we have less to support from them than we do our PC users. But sometimes, a Mac goes bad—not like your Mac knocks over a convenience store, but it stops working or can’t be restored to a useful state—and you have to start over from the ground up. And unlike Windows—up until very, very recently—you don’t even need install media to do it. You just need an internet connection.
- Shut the Mac down and then hold down Cmd-Opt-R until you see first the Apple boot logo and then the spinning globe—actually, a circle behind which a flat bitmap of the Mercator projection scrolls on repeat, but we don’t need this to look pretty, we just need it to work. Welcome to macOS Internet Recovery.
- It’s going to ask you for access to a network. WiFi is the easiest way to go, so pick your SSID from the list and enter the password.
- Once it connects, you’ll see it download a huge file, which is the recovery image. This is a pre-boot environment that includes a few key utilities and the installer for the current shipping version of macOS. I needed this recently on my Mac because I had to downgrade from the beta of Big Sur and there’s no way to install Catalina directly from within Big Sur. So as they said in Aliens, “Nuke the site from orbit. It’s the only way to be sure.”
Note: You can just press Cmd-R—without the Opt—from an off state and get into the recovery partition from the version of macOS you had installed. But if that doesn’t work, or you need to downgrade, it’s good that Internet Recovery is an option.
- Once the recovery image is downloaded, the Mac will reboot into that. You’ll see a few different options in the menu, but the big ones are Disk Utility and Install macOS.
- Run Disk Utility if you need to completely wipe the computer and start over (also useful when selling a Mac and you need to make sure every trace of your user account is gone), then right click on the volumes listed in the left hand pane.
Note: not the recovery volume itself, unless you want to download it again. Just the hard drive volumes.
- For each, select Remove from the pop up menu. You’ll need to confirm that you really want to delete these volumes and all the data they contain, which is, of course, why you’re here in the first place. When you’re done, close Disk Utility and you’ll be back at the main menu.
- From here, just click on Install macOS, then select your recently cleaned out hard drive as the target drive. All you have to do now is keep clicking Next until your Mac reboots to the “out of the box” user setup screens.
- Now reinstall your software and sync your data back down from iCloud Drive.
Congratulations! You have a completely fresh, uncluttered Mac!
Jeff |PEI




