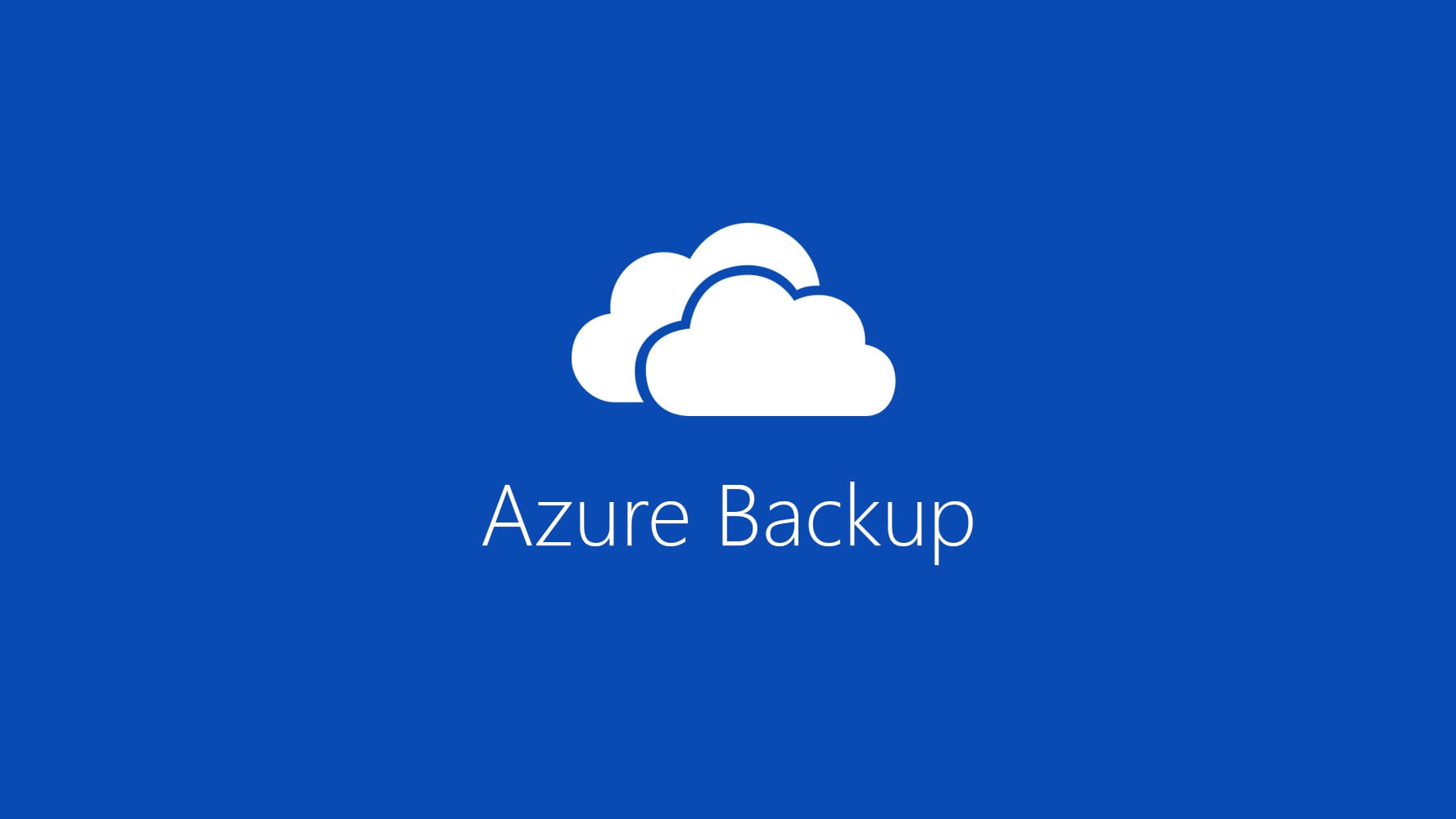
This is a continuance of a two-part blog post on Protecting VMs using Recovery Services Vault. In the first part, we reviewed how to deploy VM protection and backup. In this second part, we will look at performing a file restore.
Performing a File Restore
First, we’ll look at simply restoring a file or folder using Azure Recovery Services Vault. Navigate to your virtual machine in the Azure portal, and then under Operations, select Backup.
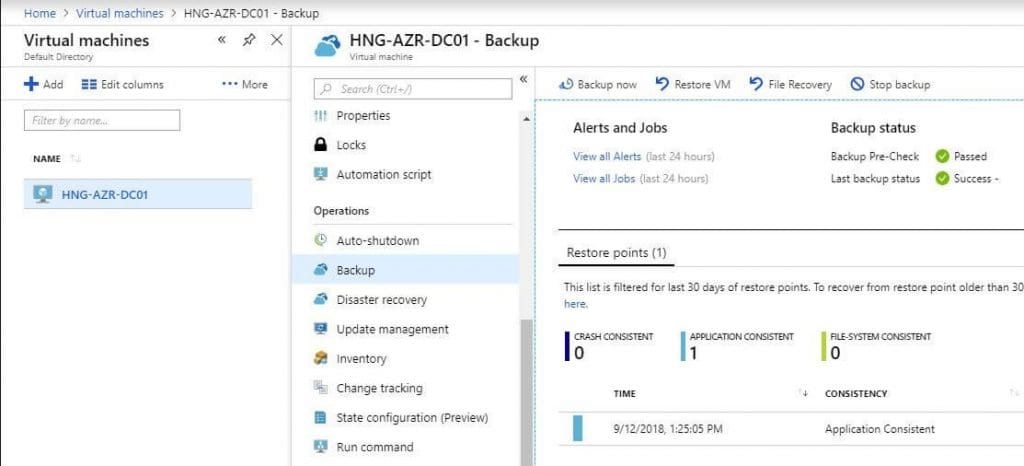
On the right side of the backup blade, you will see a list of available restore points and their current consistency status. My demo VM only has one VM currently.
Next, click File Recovery. In Step 1, use the drop down to select the restore point you wish to use for this file recovery.
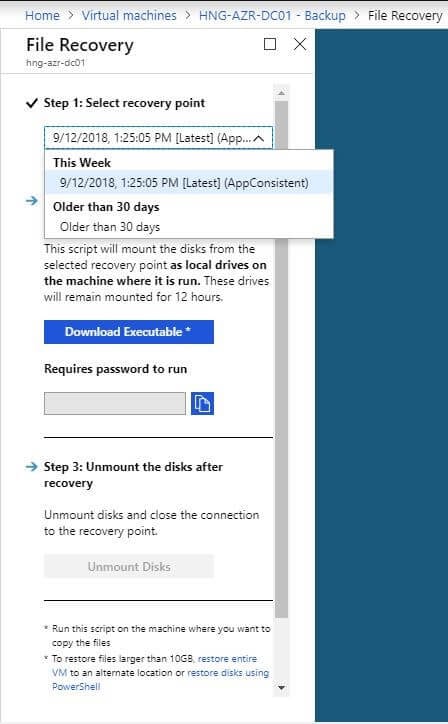
In Step 2 you will simply click the Download Executable button. Azure will take a few minutes for this to proceed, as it is generating a custom PowerShell script and password to run.
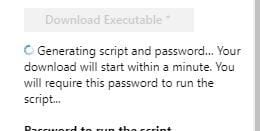
Once the script has been generated, you will be prompted to save or download the file. As a note, you may get a script security warning:

You may safely click Run and accept security warnings for this script.
The script will launch a PowerShell session in order to map an encrypted ISCSI Tunnel to Azure. You’ll need to paste or type the password in from the Azure portal that is generated after the download is created.
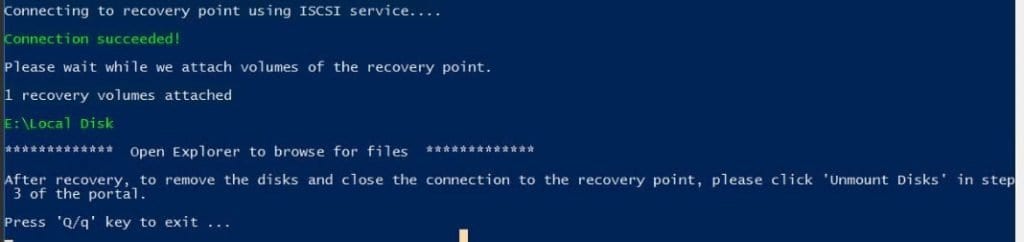
Once the script completes and mounts the volume, you will see a success message, and the location of the new mounted recovery volume. You can now open Windows Explorer, browse the volume like any other drive, locate the file/folder you wish to recover and copy it to the target server.
Joe Hanning, PEI




