Follow these six steps to reset a Microsoft Azure SQL (domain-specific language) database administrator password:
1. Go to the Azure portal
2. Select SQL databases
3. Select the name of the database that you want to change the Admin password for.
4. Click on the Server name URL link for the selected database.
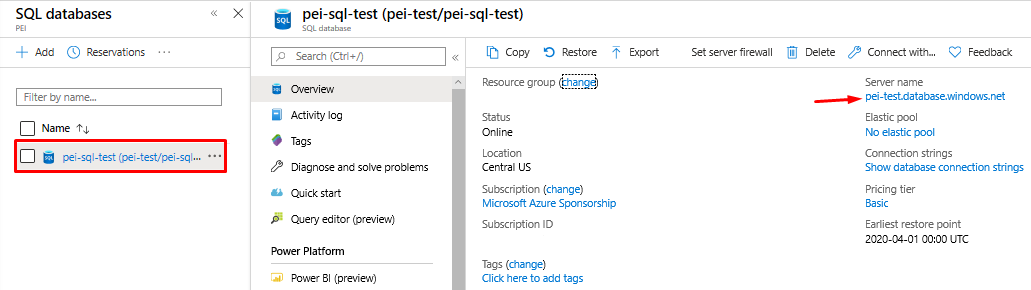
5. The Reset password option is at the top.

6. Once the reset has completed successfully you’ll see a notification in the top right hand corner of your Azure portal as shown below.
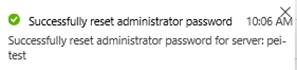
Important notes:
- The admin login name cannot be changed after it has been created.
- If you reset the SQL Database server password during a time when there are active connections to databases on the server, you may want to use the KILL statement to terminate user sessions. This will force client connections to refresh their sessions with the database and the host server.
Brandon | PEI