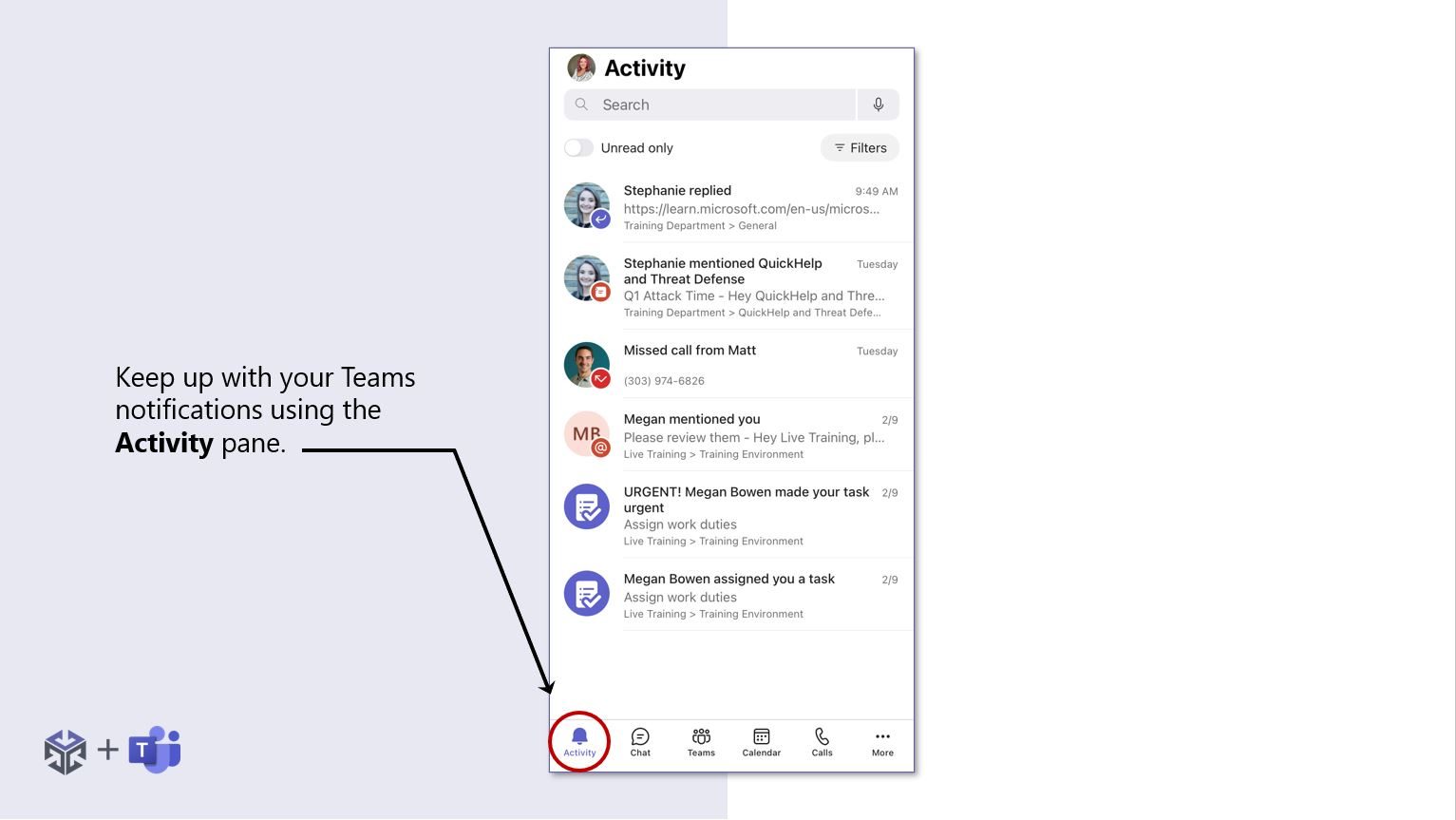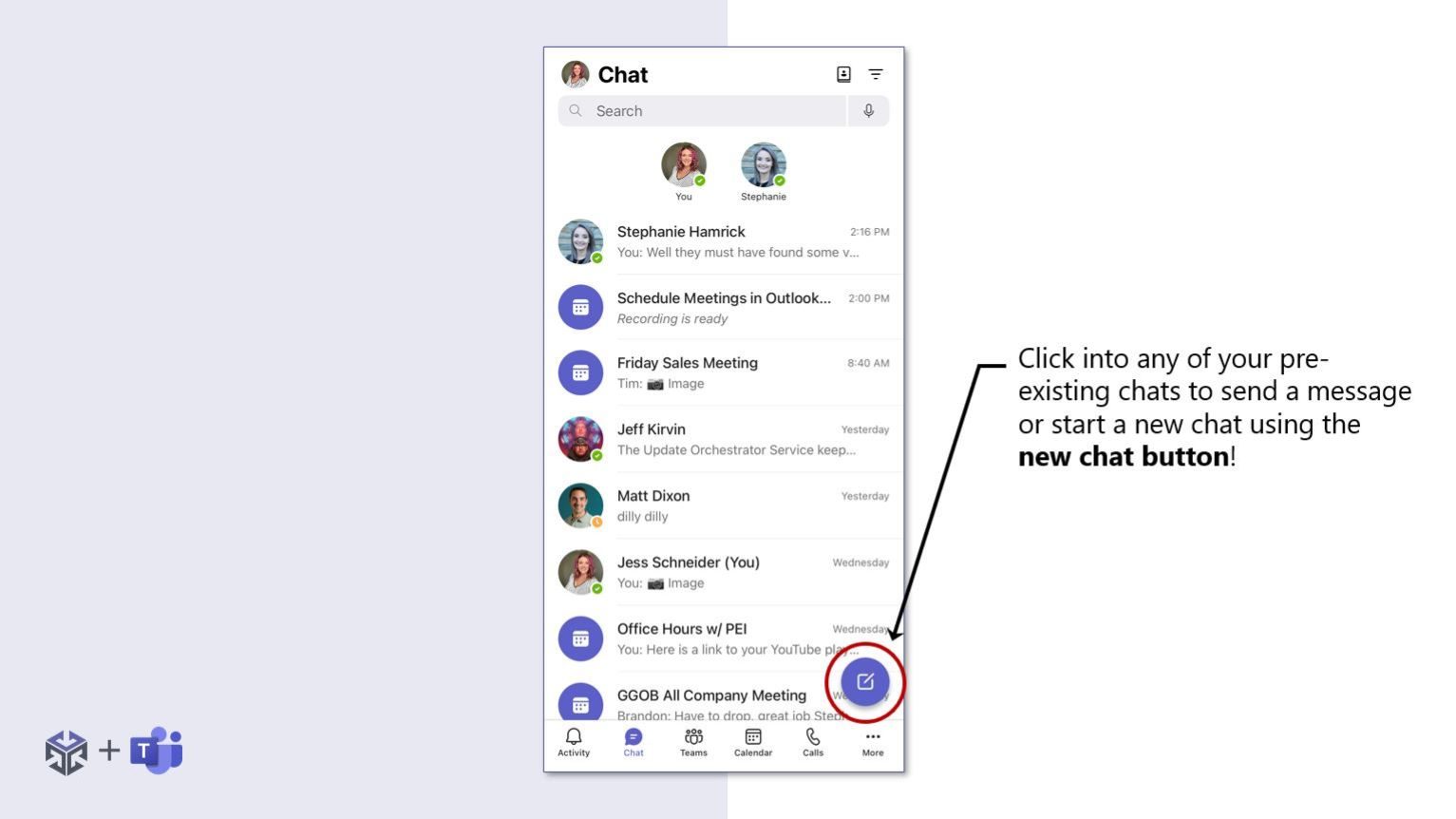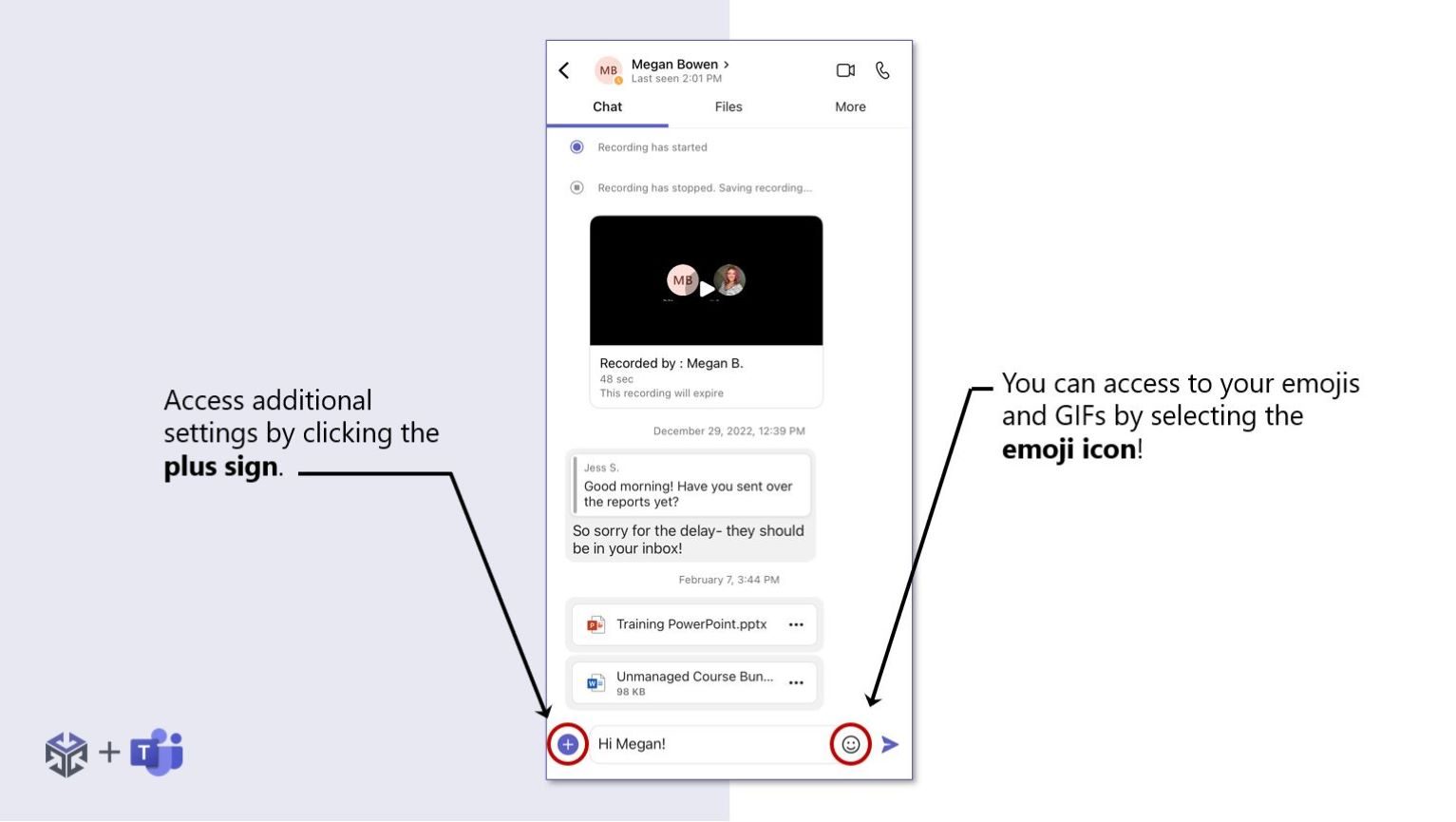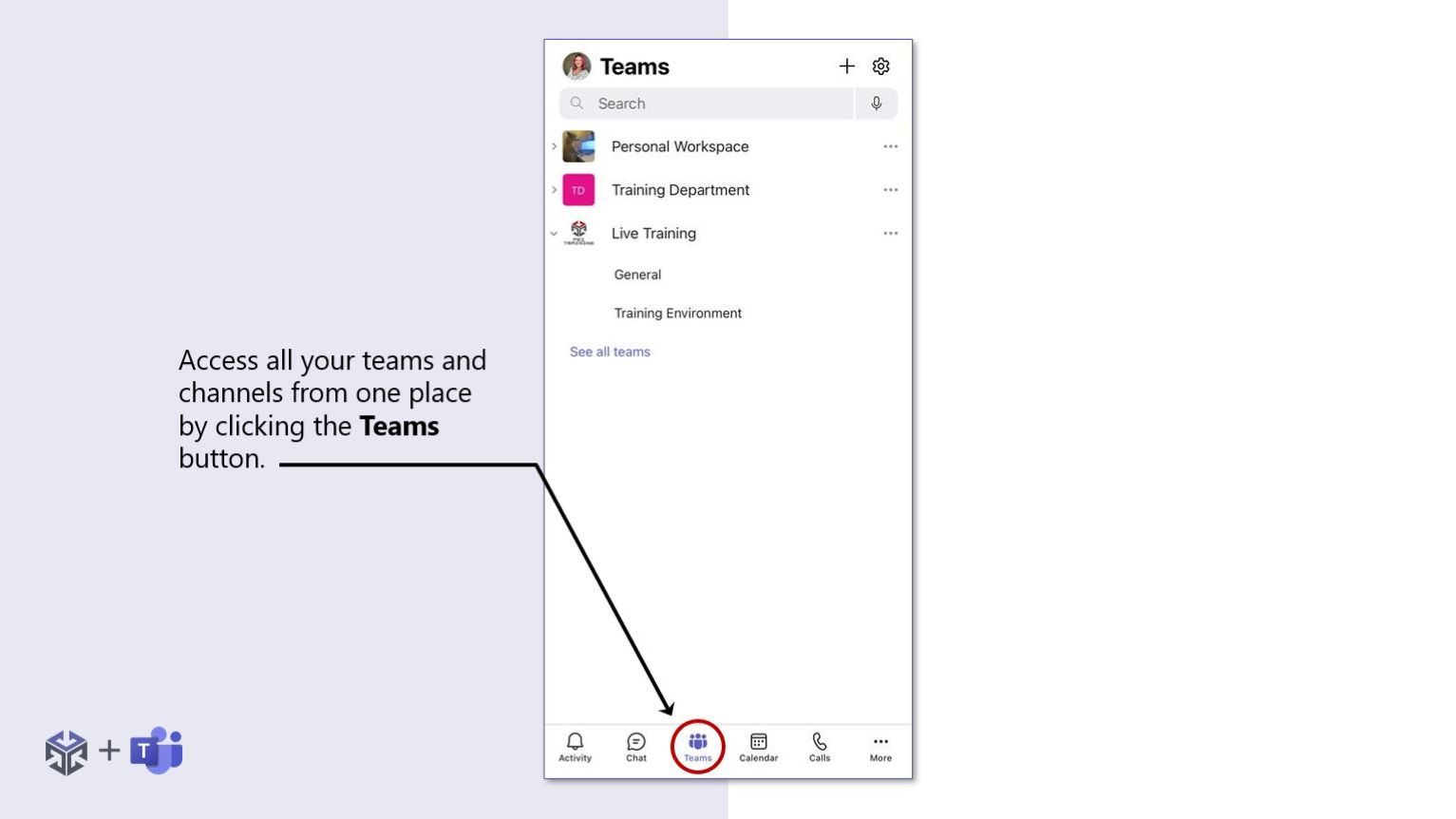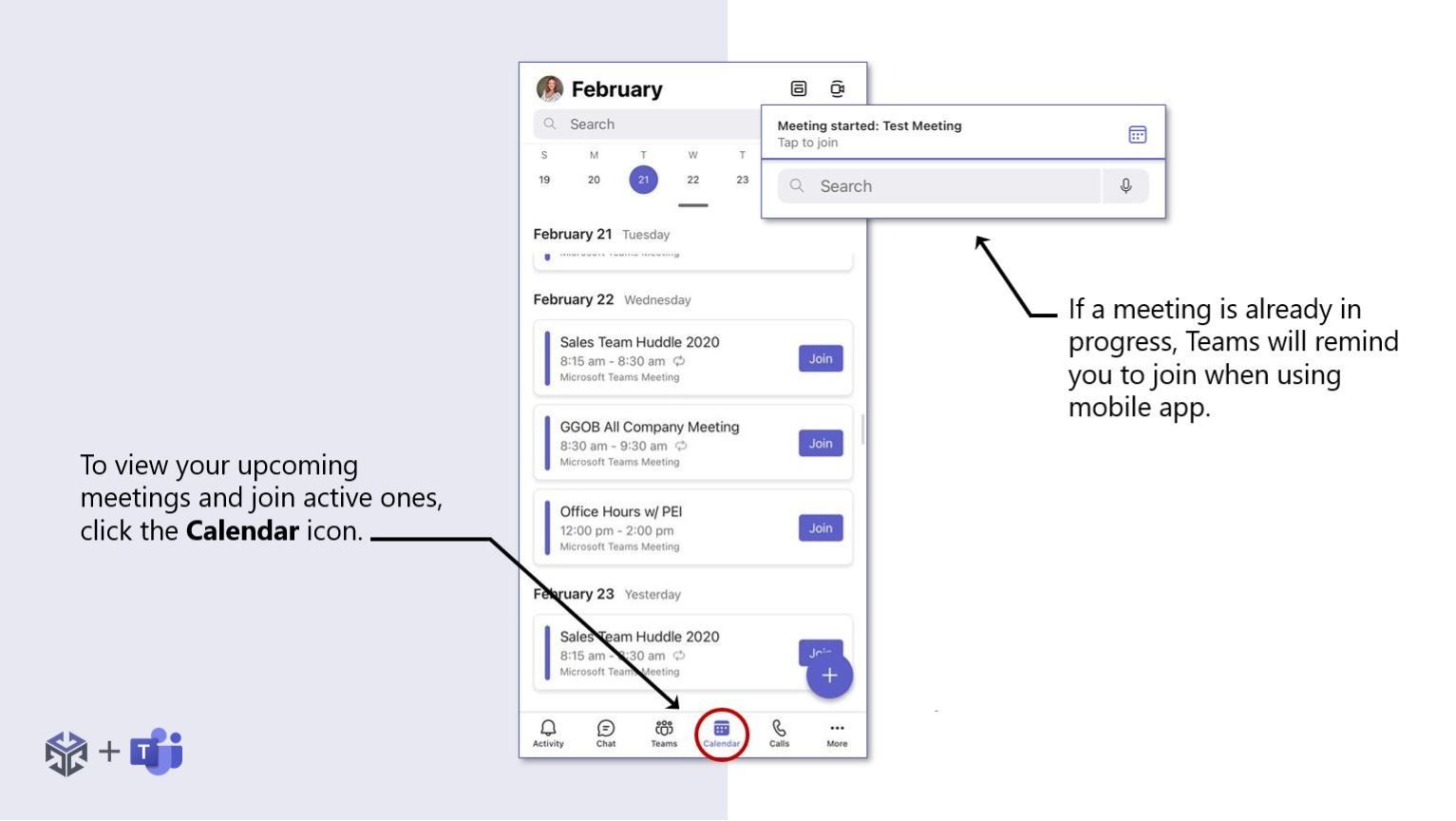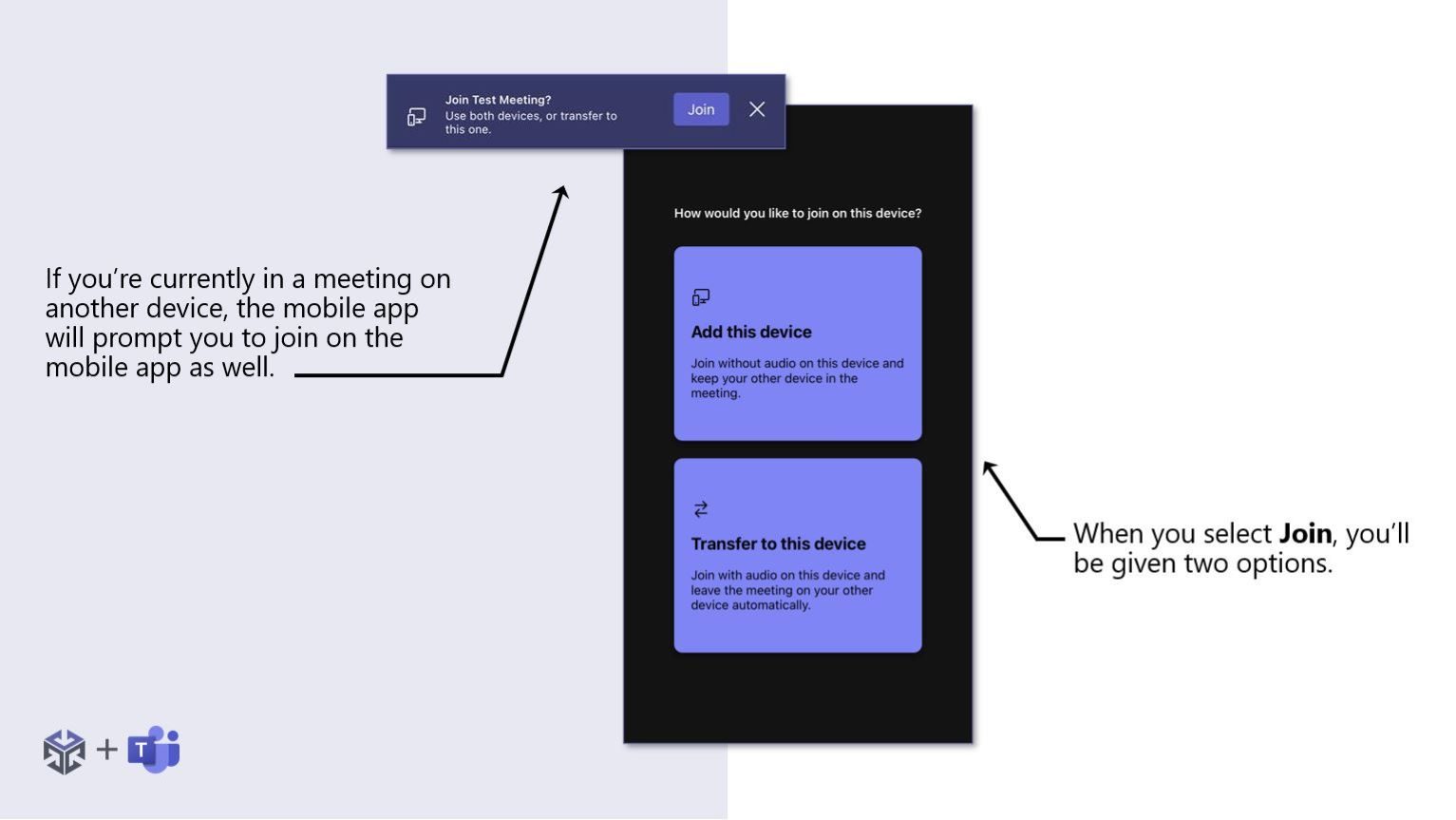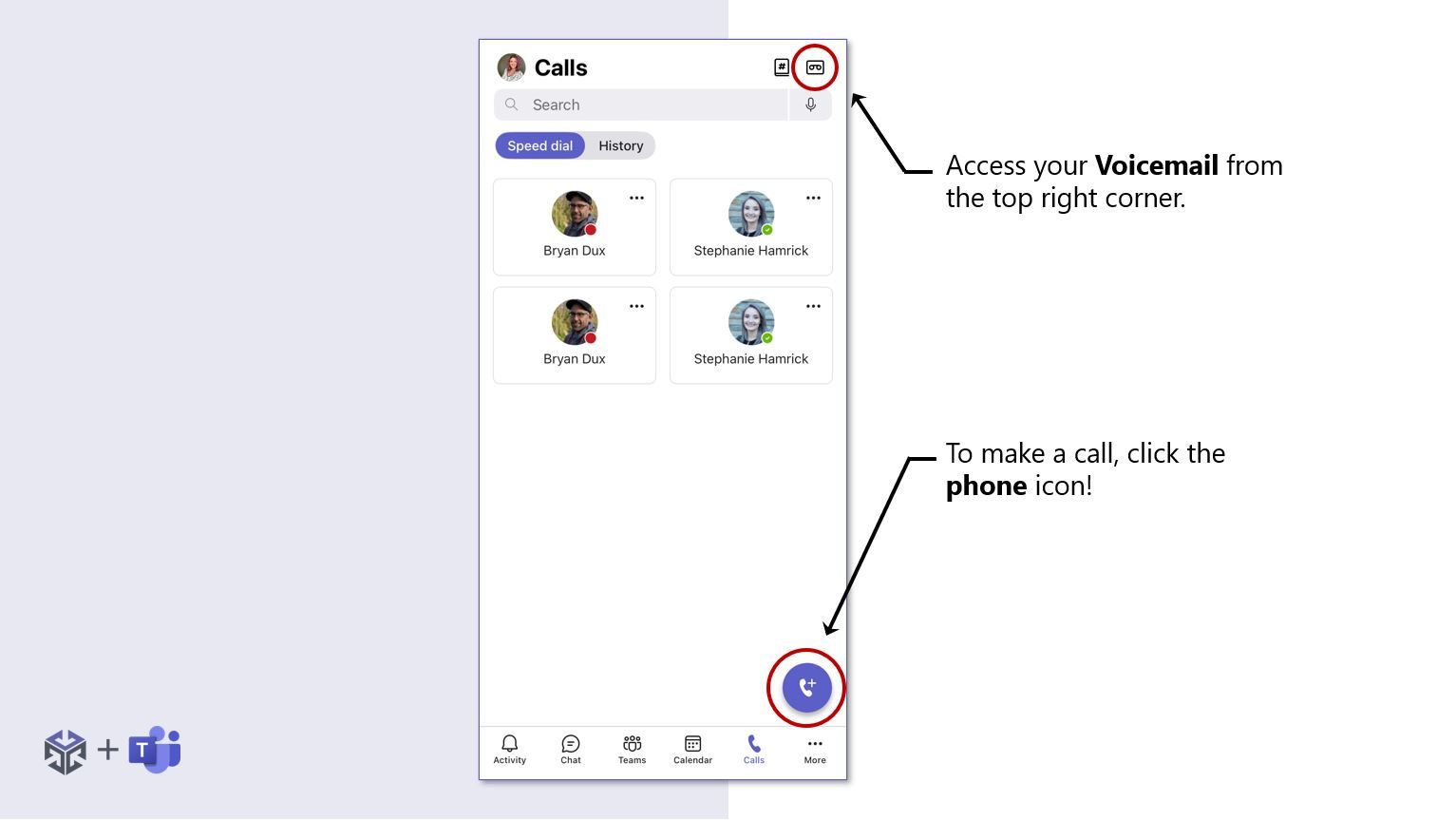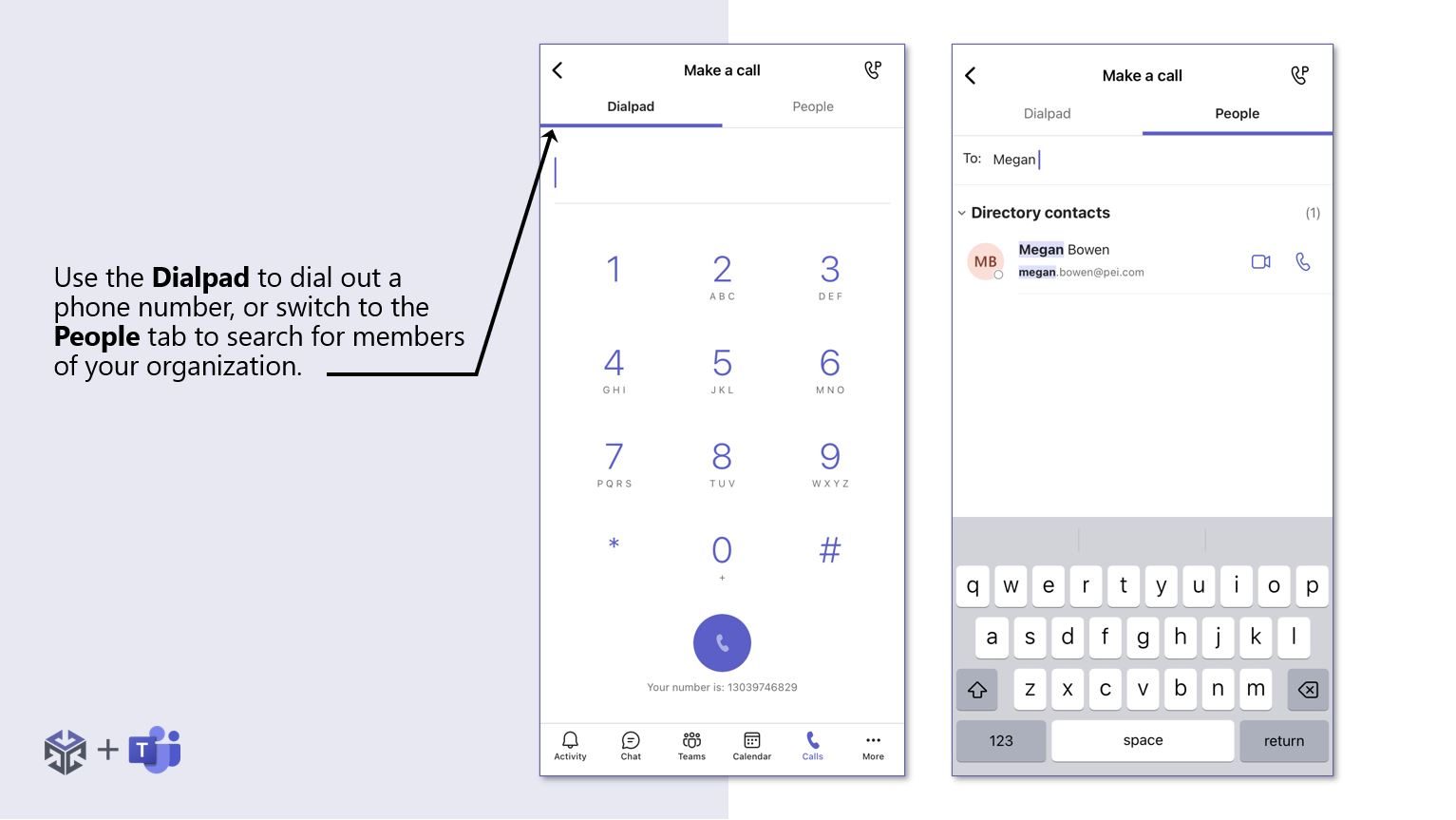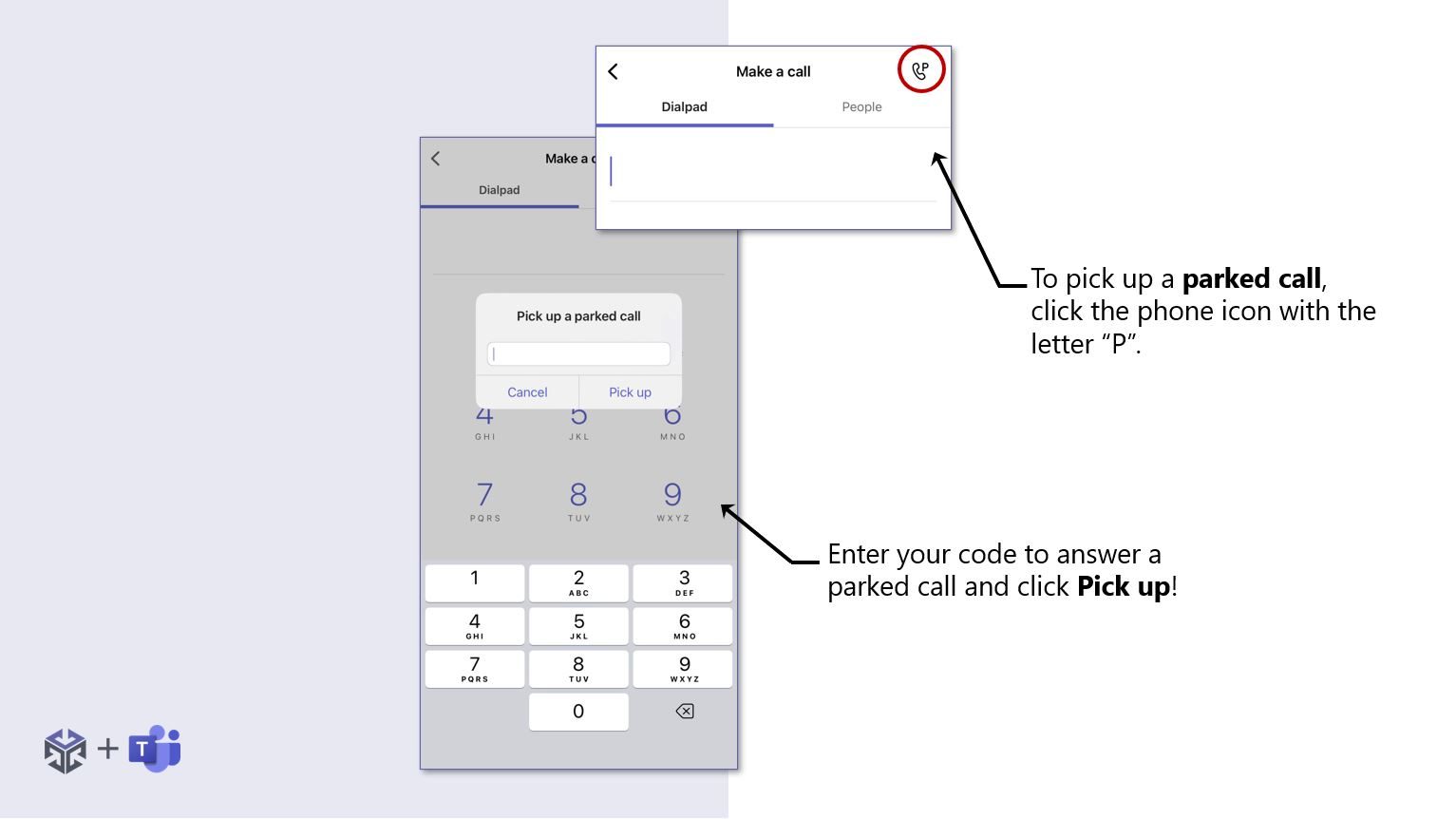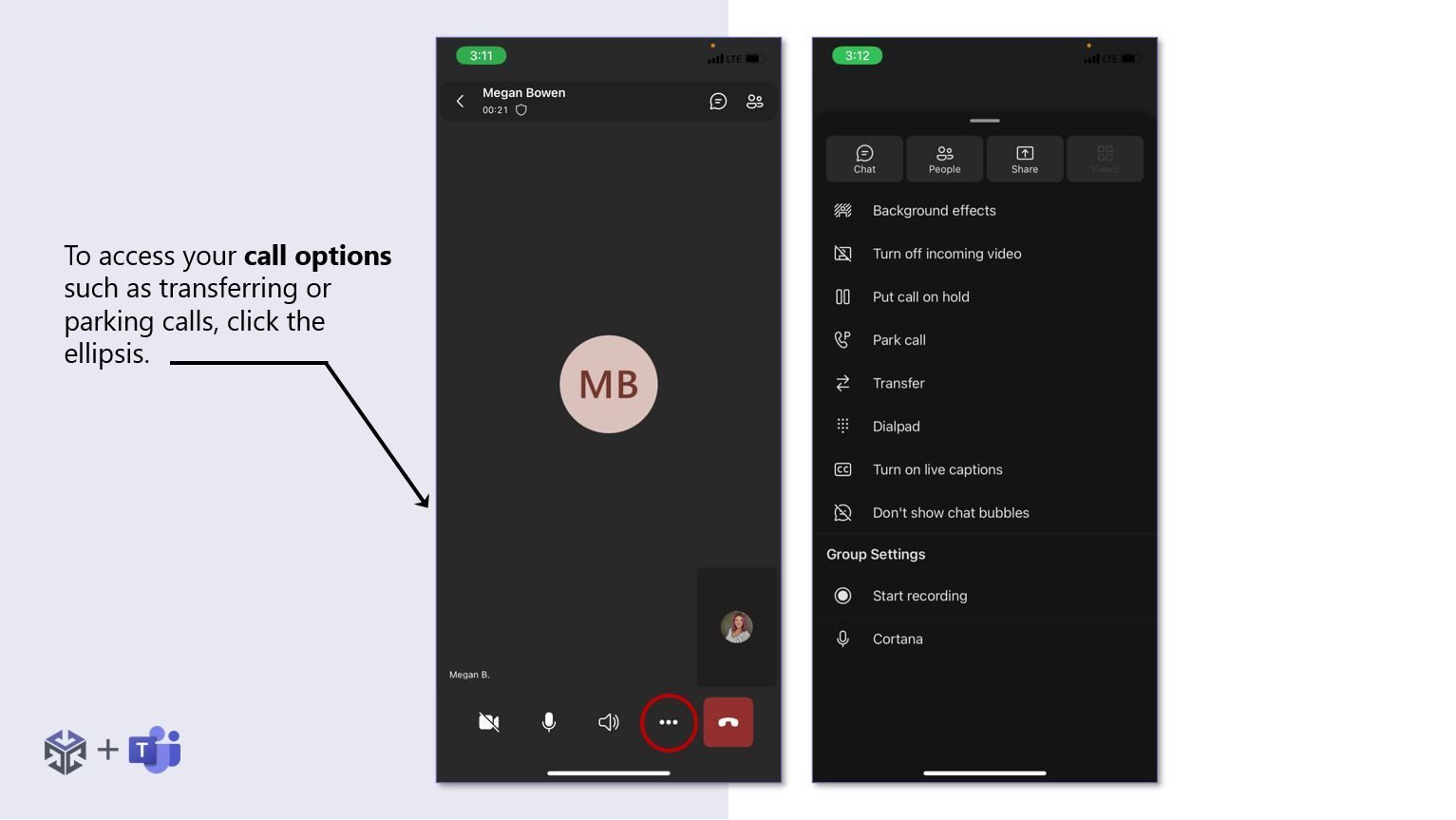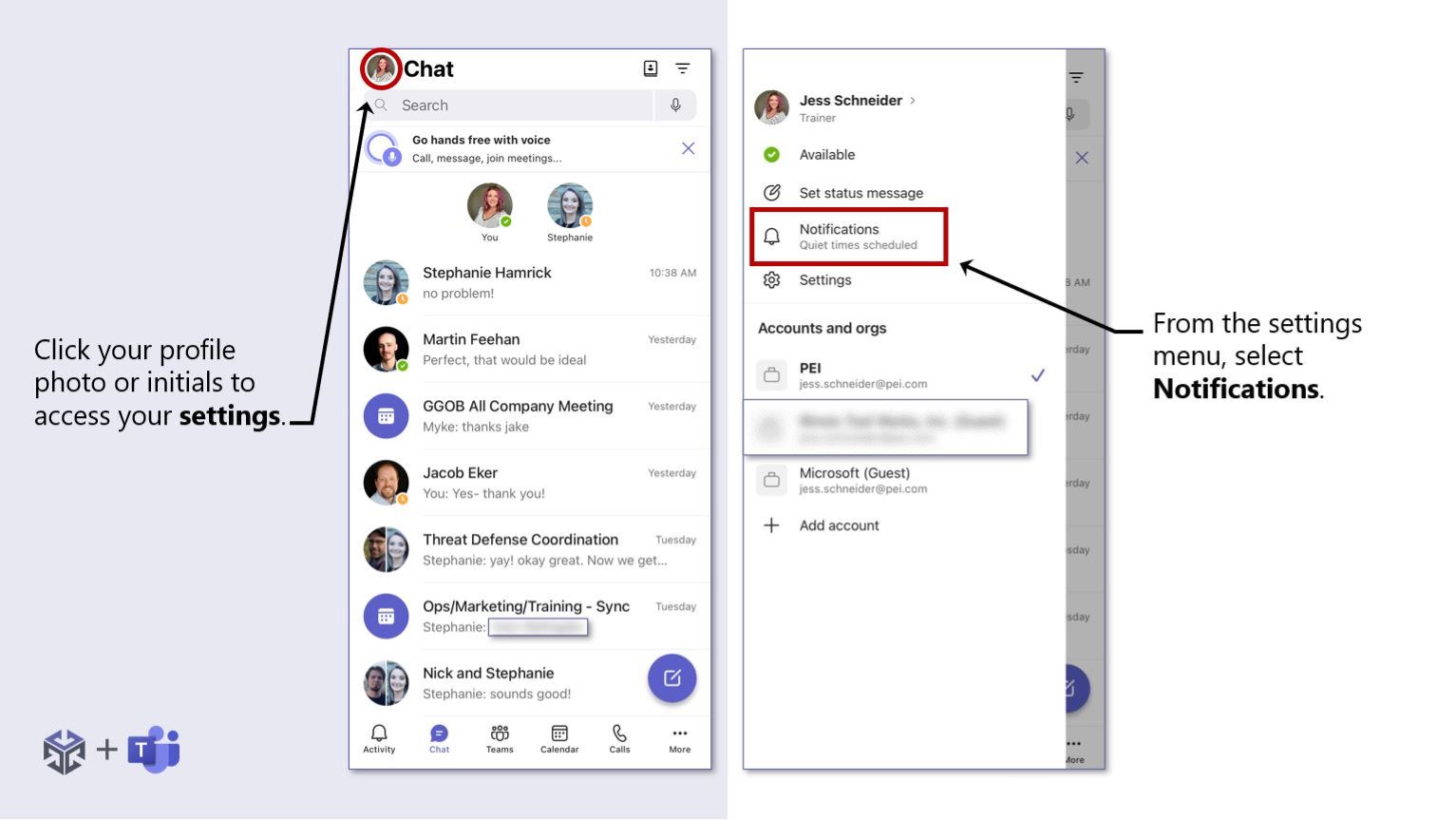Microsoft Teams Mobile App
The Teams Mobile App allows you catch up on important Teams activity, even when you can’t be at your computer. You can chat with colleagues, attend meetings, and even make and receive calls from your cellphone, all while you’re on the go!
The Teams Mobile App is available for IOS and Android. Simply search for “Microsoft Teams” in Apple’s App Store or the Google Play App Store to get started.
Please note: The following screenshots are taken from an iPhone, but the experience while using the Teams Mobile App for Android is nearly identical.