Step-by-Step Instructions for Editing Files in Microsoft Teams
- On the Files tab of your Team, select the ellipsis icon next to the file you’d like to edit.
- Choose Edit in Teams, which will bring up the file in Teams in the same online editor we’re used to with SharePoint files.
Editing Files in a Meeting
Teams also goes one step further and lets you edit files while you’re in a meeting, so you and your team can communicate while you’re editing the document together.
- Share the file with your team by clicking on the paperclip Attachment Icon at the bottom of the chat window.
- Choose Browse Teams and Channels and navigate to the file you’d like to share.
- Click the file and choose Share a Link.
- Then, the file will appear in the meeting chat window, and anyone in the meeting can click on it to open it. Each person who wants to edit the file will need to open it on their own—you opening the file will not open it for other attendees.
- Edit the file in your meeting by selecting Edit and then Edit in Teams.
- When you’re done editing, hit Close in the upper right to be taken back to the meeting window.

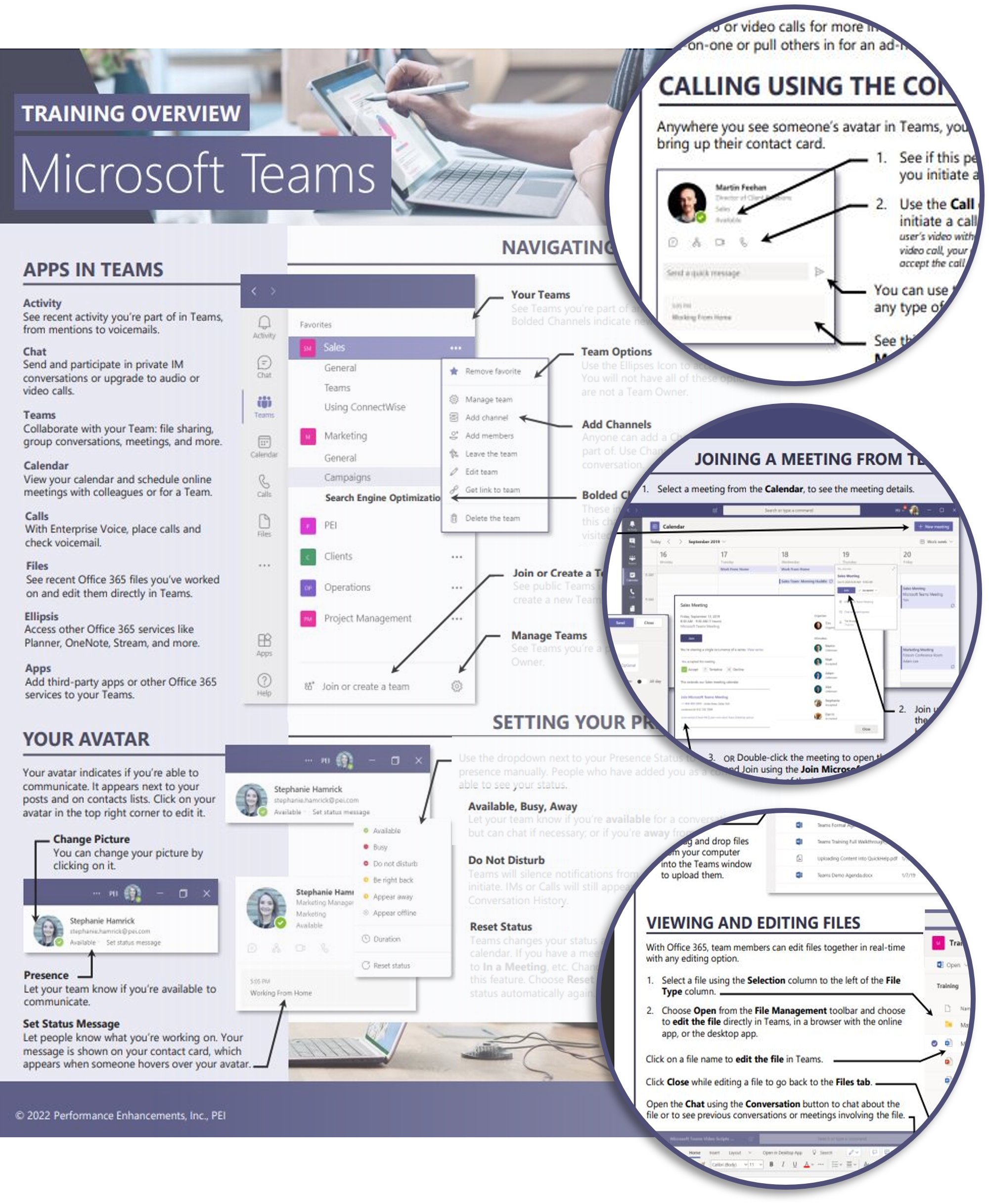

Can get a orignal video back, before i edit it uncorrectly?
Hi Hans, I’m guessing you’re asking if it’s possible to find an old version of a video from before you made some edits you didn’t like. First, with nothing selected in the Teams files tab, click the link to “Open in SharePoint.” Then find your video and select the vertical ellipsis (three dots) next to the file name. From here, choose “Version History.” Then you’ll be able to see/open/restore previous versions of your video. Let me know if you have any more questions!
Good morning,
I accidentally left my screenshare open for 15 minutes while an important presenter was speaking. Is there any way I can remove the screenshare from my video before I disseminate the video to a large audience?
Hi Adrienne, is the video you’re talking about the Teams Meeting Recording? Unfortunately, the best way to edit this is going to be by downloading the video from Stream and using a separate video software to edit it. Microsoft Teams won’t allow you to alter the recording after the fact.
Hello I want to know if you can radact a file in teams
Hi Hunter, there’s no redaction option in Teams.
Great post Stephanie, could you advise if the same would apply to a file to make it editable for a group of people in the same Teams chat? Thank you! .
Hi John, if it’s an office file it will automatically be editable by the group members when you share it in the chat. There’s no additional steps.